How to Change My Card On Iphone in Few Steps: Quick Guide!
Table of Contents
Gain Control Now: Effortlessly Update My Card iPhone with Us #
Have you ever found yourself in a situation where you had to change your card information on your iPhone, but didn’t quite know how? Or perhaps, you’ve changed your bank or encountered an issue with your current card? We’ve all been there! The good news is, learning how to change my card on iPhone doesn’t have to be a headache, and we’re here to prove it!
We all know that smartphones have become essential in our lives, don’t we? Think of them as the modern-day Swiss army knife, capable of doing anything from clicking stunning photographs to managing our finances. Particularly, Apple’s iPhones are a shining example of this versatility. However, as is the case with any technology, sometimes, the functions we need the most, such as changing my card iPhone, are the ones we’re least familiar with.
Isn’t it strange that we use our iPhones daily, yet we might struggle when dealing with some of its practical functions? Here’s a familiar situation: You’re about to buy that catchy song on iTunes or that life-enhancing app on the App Store. But wait, you have to change your card on iPhone first. You think, “This is easy, right?” Only to find yourself lost in the myriad of menus and options.
Remember the first time you tried to navigate a busy city without a map? Changing your card information on your iPhone can feel just as confusing without the right guidance. But don’t worry, it’s a walk in the park once you’ve done it once or twice.
What if we told you that we have the perfect roadmap to help you navigate through this task with ease? Imagine how much simpler your digital transactions would be if you could confidently manage my card iPhone. How great would it be to conduct your online purchases, app subscriptions, and all other payments without any hiccups?
This blog post aims to unravel this seemingly complex task and guide you through the process with clear, easy-to-follow steps. By the end of this article, the whole process of how to change my card on iPhone will seem as straightforward as tying your shoelaces. Ready to dive in and become a pro at managing your card details on your iPhone? Let’s get started!
Why You Might Need to Change Your Card Information on iPhone #

Updating for New Purchases #
We all love to keep our digital lives refreshed, don’t we? Regularly, we come across new apps, music, and subscriptions that catch our interest. The payment information associated with your Apple ID is what makes these purchases possible. But, if your card information is outdated or incorrect, the purchases won’t go through. Hence, knowing how to change my card on iPhone becomes crucial to ensure smooth transactions.
Addressing Security Concerns #
In this digital age, maintaining online security is as important as locking your house before leaving, right? Your iPhone is no different. If you think that someone has stolen your card information, changing it right away is a good safety step. In these cases, learning how to change my card iPhone acts as the key to safeguarding your finances.
Transitioning to a New Bank or Credit Provider #
Change is the only constant, as they say. Sometimes, you might decide to change banks or credit providers for different reasons. This could be because you found a bank or credit provider with better interest rates, better customer service, or other perks. It’s really important to update your card information on your iPhone in these situations. This will make sure you can keep using Apple’s services without any interruptions.
Auto-Renewal of Subscriptions #
Subscriptions have become a big part of our digital experiences, haven’t they? Whether it’s for music, video streaming, or cloud storage, most of us have subscriptions that auto-renew using the card linked to our Apple ID. If your card information isn’t up-to-date, you might lose access to these services. That’s where knowing how to change my card iPhone becomes vital to maintaining these subscriptions.
Simply put, it’s important to manage your card details on your iPhone. This helps you make online purchases easily, keeps your information secure, allows for smooth transfers between banks, and ensures your subscriptions renew without any issues. So, why wait? Take control of your digital life today by mastering the process of changing your card information on iPhone.
Preparing for the Change #
Getting ready to change your card information on iPhone? Perfect! As with any significant change, a little preparation can make the process smoother. In this section, we’ll walk you through the steps that you need to consider before learning how to change my card on iPhone.
Gather Your New Card Information #
Before you start, it’s crucial to gather your new card information. Ensure you have your new card in hand, as you’ll need the card number, expiry date, and CVV. The name on the card and the billing address should match the details you have on your Apple ID. It’s all about keeping things consistent, isn’t it?
Ensure You Have a Stable Internet Connection #
Changing card information is an online process. Thus, a stable internet connection is a must. It’s frustrating when the connection drops in the middle of the process, isn’t it? Hence, make sure you have a good Wi-Fi or data connection before diving into how to change my card iPhone.
Be Ready with Your Apple ID Password #
Apple takes security very seriously. To make any changes to your account information, you need to verify your identity using your Apple ID password. So, have your Apple ID password ready. Remember, it’s like the key to the door of changing your card information.
Check for Any Active Subscriptions #
Do you have subscriptions that are tied to your old card? If yes, then be aware. Changing your card might affect the auto-renewal of these subscriptions. Therefore, it’s essential to check and manage your subscriptions before changing your card details on iPhone.
Know Your Device #
Lastly, knowing your device is vital. Changes to your card information can be made in a few different ways, based on whether you’re using an iPhone, an iPad, or iTunes on a computer. Therefore, knowing your device and its settings will make the process of how to change my card iPhone smoother.
Now that you are prepared, you’re all set to change your card information confidently. A little preparation indeed goes a long way, doesn’t it? In the next sections, we will guide you through the step-by-step process of changing your card on iPhone. Stay tuned!
Removing the Old Card #
Now that you’re prepared to change your card information on your iPhone, the next phase is to remove the old card. It’s as essential as adding a new card. So, let’s walk you through the steps on how to change my card on iPhone by first getting rid of the old one.
Accessing the Wallet & Apple Pay Settings #
The journey to remove your old card begins with accessing the Wallet & Apple Pay settings. It’s like the command center for your card details. Go to Settings > Wallet & Apple Pay. From here, you’ll see your cards listed.
Choosing the Card to Remove #
Next up, it’s time to choose the card you wish to remove. Tap on the card that you want to delete. This action will bring up the card’s details. It’s like choosing which book to take off the shelf, isn’t it?
Hitting the Remove Card Option #
Now that you’ve selected your card, it’s time for the action. Scroll to the bottom and you will see the ‘Remove Card’ option. Tap on it. It’s the digital equivalent of throwing the old card out of your wallet. It’s that simple!
Confirming the Removal #
You’re almost there! As a safety measure, your iPhone will ask you to confirm this action. Tap on ‘Remove’ again to finalize the process. Voila, you’ve successfully removed your old card. Quite the progress on how to change my card iPhone, isn’t it?
Cross-Checking for Confirmation #
Just to make sure everything went well, revisit the Wallet & Apple Pay settings. Your removed card should no longer be listed. It’s always a good idea to double-check, right?
Congratulations! You’ve successfully navigated through the removal process. With the old card out of the way, you’re one step closer to complete the process of how to change my card on iPhone. In the next section, we’ll guide you through adding your new card. Stay with us!
Adding a New Card #
With the old card out of the way, you’re halfway through understanding how to change my card on iPhone. The next step, of course, is to add the new card. It’s a straightforward process and we’ll guide you through each step. Let’s dive right in.
Navigating to the Wallet & Apple Pay Settings #
We start back at the Wallet & Apple Pay settings. Remember the path? That’s right, go to Settings > Wallet & Apple Pay. It’s your one-stop-shop for managing cards on your iPhone.
Clicking the ‘Add Card’ Option #
Once in the Wallet & Apple Pay settings, you’ll see an ‘Add Card’ option. Tap on it. It’s like opening a slot in your wallet for a new card. Isn’t technology great?
Following the On-Screen Instructions #
After tapping ‘Add Card’, your iPhone will guide you with on-screen instructions. It will ask you to scan your card or enter its details manually. Go ahead and follow the steps. It’s just like filling out a form, but faster!
Verification Process #
Before the card gets added, it needs to be verified. The method of verification varies depending on your bank. It might be a text, an email, or a call. It’s like your bank’s way of saying, “Is that really you?” Once you complete the verification process, you’re almost done with how to change my card iPhone.
Setting the New Card as Default #
Lastly, if you want the new card to be the default for Apple Pay, you need to adjust that in the Wallet & Apple Pay settings. Just tap on ‘Default Card’ and select your new card. That’s it, you’ve successfully added your new card!
Great job! You’ve not only understood but also practically implemented how to change my card iPhone. It’s a useful skill, and knowing it can save you a lot of time and potential frustration in the future. You’re now fully equipped to manage your cards on your iPhone like a pro!
Verifying the New Card #
We’re on the home stretch of learning how to change my card on iPhone. Now that you’ve added your new card, the next vital step is to verify it. Don’t worry, this isn’t as daunting as it may sound. In fact, it’s as easy as ordering your favorite dish at a restaurant.
Initiating the Verification Process #
When you add a new card, your iPhone doesn’t just trust you on your word. It likes to cross-check. So, it’s going to ask you for verification. A ‘Next’ button on the top-right corner of the screen will guide you to this process. Tap it to initiate.
Choosing the Verification Method #
Once you tap ‘Next’, your bank decides how they want to verify it’s you. You could get a text, an email, or even a phone call. It’s kind of like choosing how you want your food delivered: pick-up, home delivery, or dine-in? Choose the method that’s most convenient for you.
Completing the Verification #
After you’ve chosen the method, all you have to do is follow the instructions you’re given. It’s as simple as following a recipe. Do what the bank asks and your card will be verified.
Finalizing the Verification #
Finally, once you’ve done everything the bank asked, you just have to confirm on your iPhone that you’ve completed the verification. It’s like letting the chef know you’ve followed all the cooking steps. Hit ‘Next’ again and you’re all set!
There you have it. You now know how to change my card on iPhone, right from removing the old one, to adding and verifying a new one. All these steps ensure that your transactions are safe and secure, making this a critical skill for any iPhone user.
Managing Multiple Cards on Your iPhone #
Great job, you’ve successfully learned how to change your card on your iPhone! But, what if you’ve got more than one card? Not to worry, managing multiple cards is a walk in the park once you know the process. This section delves into the specifics of how to change my card on iPhone when dealing with multiple cards.
Adding Additional Cards #
Just as you would add your first card, adding subsequent cards follows a similar pattern. To add another card, navigate back to the ‘Wallet & Apple Pay’ section and tap on ‘Add Card’. Follow the same steps as before and voila, your additional card is set up.
Setting a Default Card #
Ever had a favorite dish at a restaurant? In the world of cards, this would translate to a default card. Your iPhone allows you to set a preferred or default card. To do this, go to ‘Wallet & Apple Pay’, and tap ‘Default Card’. Here, you can choose which card you’d like to use as default when making transactions.
Switching Between Cards #
Switching between cards on your iPhone is as easy as flipping channels on your television. When you’re about to make a payment, double-click the side button to bring up your cards. Swipe left or right to choose the card you want to use. It’s that simple!
Removing Additional Cards #
Removing additional cards is a piece of cake. All you have to do is follow the steps we outlined earlier in the section ‘Removing the Old Card’. This way, managing multiple cards becomes an effortless task.
Learning how to change my card on iPhone, whether it’s replacing, adding, or managing multiple cards, can be a simple process with these handy tips. So, no more worrying about juggling cards, and more time spent on what matters. Happy managing!
Updating Expired or Invalid Cards on Your iPhone #
Oh no, your card’s expired! Or maybe, you’ve got an invalid card on your iPhone. But hey, don’t sweat it. If you’ve already mastered the art of how to change my card on iPhone, updating expired or invalid cards should be no biggie for you. This section will guide you through that process with ease.
Identifying Expired or Invalid Cards #
The first step to fixing a problem is recognizing that there is one. iPhone does this quite neatly by displaying a small ‘Expired’ or ‘Invalid’ label next to the problematic card. Simply, navigate to ‘Wallet & Apple Pay’ to find the status of your cards.
Updating the Card Information #
Now, you’ve identified your expired or invalid card, but what’s next? It’s time to update the card information. Just tap on the problematic card and then on ‘Update’. Here, you can enter your new card details. Please double-check the numbers to avoid any mistakes.
Confirming the Update #
Once you’ve entered your new card details, it’s time to seal the deal. Click on ‘Next’ at the top right corner of the screen. You might be asked to verify your card, just as we discussed in the ‘Verifying the New Card’ section. Follow the instructions provided by your bank or card issuer to complete the verification.
Checking the Card Status #
Great! You’ve updated your card details, but how do you know it worked? Go back to ‘Wallet & Apple Pay’ and tap on your updated card. If everything went well, the ‘Expired’ or ‘Invalid’ label should be gone.
As you see, the steps to how to change my card on iPhone when it’s expired or invalid aren’t too different from the initial setup or addition of a new card. Just a few taps here and there, and you’re good to go. Now that’s what we call making life easier, don’t you agree?
Troubleshooting Issues While Changing Cards on iPhone #
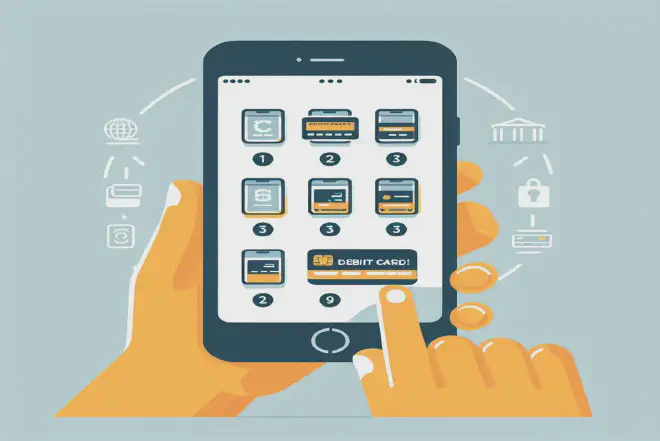
Error Messages During Card Addition #
Ever seen an error message like “Card Not Added” or “Could Not Add Card”? Frustrating, right? Don’t fret. There are a few reasons this could happen:
- Your card might not be eligible to use with Apple Pay.
- You might have input the wrong card details. Double-check them and try again.
- If all else fails, contact your bank or card provider. They can help resolve any issues from their end.
Card Not Showing Up in Wallet #
Added a card but can’t find it in your Wallet? This can happen if you haven’t set the card as your default or if it’s hidden. Just go back into ‘Wallet & Apple Pay’ and make sure the card is set as default and visible.
Issues with Card Verification #
Having trouble with the verification stage while learning how to change my card on iPhone? No worries. First, try verifying through another method (call or text) if available. If that doesn’t work, reach out to your bank or card issuer for support. They can often assist with verification issues.
Transaction Errors with New Card #
Finally got the new card set up but running into transaction errors? This could be due to several reasons:
- The merchant might not accept Apple Pay.
- There could be an issue with your device’s internet connection.
- Lastly, check whether the card itself is activated and has sufficient funds.
Understanding how to change my card on iPhone involves more than just the initial setup; knowing how to troubleshoot common problems is a vital part of the process. But remember, while we’ve covered a good deal here, Apple Support is just a call or click away for those more stubborn issues.
Frequently Asked Questions (FAQs) #
The process of learning how to change my card on iPhone can be complex, and it’s natural to have questions. Here, we’ve collated some frequently asked questions to offer you quick and simple answers.
Q1. Can I add multiple cards to my iPhone Wallet? #
Yes, you can! Just repeat the steps for adding a card as many times as you need. Remember, the first card you add will be your default card. However, you can easily change this in ‘Wallet & Apple Pay’ settings.
Q2. What do I do if my card isn’t accepted? #
This could be due to your card not being eligible for Apple Pay or a typo in your card information. Double-check your details and try again. If the problem persists, contact your bank or card issuer for support.
Q3. How do I remove a card from my iPhone Wallet? #
To remove a card from your Wallet, go to ‘Settings’, tap ‘Wallet & Apple Pay’, choose the card you want to remove, and then tap ‘Remove Card’. And voila! It’s that simple.
Q4. How to change my card on iPhone for iTunes & App Store purchases? #
To change your payment method for iTunes and App Store, head to ‘Settings’, tap on your Apple ID, select ‘Payment & Shipping’, and then ‘Add Payment Method’. Here you can add your new card details.
Q5. Can I use the same card on multiple Apple devices? #
Yes, you can. But you’ll need to add the card separately on each device. Remember, the process of learning how to change my card on iPhone is the same for adding cards to other devices like iPad or Apple Watch.
From managing multiple cards, updating expired ones, to troubleshooting issues, we hope this FAQs section about how to change my card on iPhone has been helpful. If you have further questions, don’t hesitate to reach out to Apple Support.
Conclusion #
We’ve traversed a significant amount of information, and we hope this comprehensive guide on how to change my card on iPhone has been enlightening for you. We discussed the step-by-step process to alter your card details, from preparing for the change, removing the old card, adding a new one, and finally verifying the new card. We also covered how to manage multiple cards and update expired or invalid ones, along with tackling common issues you might face.
In this increasingly digital world, staying updated and secure is crucial. We hope this article serves as a valuable resource to ease your journey in managing your cards on your iPhone.
We are keen to hear your experiences or any challenges you’ve faced while changing your card information. Please feel free to share your thoughts in the comments below. Also, if you found this guide beneficial, don’t hesitate to share it with others who may need it. We believe that knowledge grows when shared.
Remember, if you encounter any more issues or questions regarding how to change my card on iPhone, don’t hesitate to reach out to Apple Support. They are always ready to help! Stay tuned for more helpful articles like this one!