How to Make Excel Default on Mac: Quick and Easy Guide
Table of Contents
How to Make Excel Default on Mac: Your Ultimate Guide #
Streamline Your Workflow: How to Make Excel the Default on Mac #
Are you a Mac user who frequently works with Excel? Do you find yourself opening the application manually every time you need to use it? If so, we’ve got good news for you! In this article, we’ll show you how to make Excel default on Mac, so you can access it with just one click.
Making Excel the default on Mac is a simple process that can save you a lot of time and hassle in the long run. By setting it as the default, you can easily open Excel files without having to search for the application every time you need it. Whether you use Excel for work, school, or personal projects, this guide will help you streamline your workflow and boost your productivity.
To make Excel the default on Mac, you don’t need any special skills or technical knowledge. In just a few easy steps, you can set it as the default and start enjoying the benefits right away. So, if you’re ready to simplify your life and make Excel more accessible, read on how to make excel default on mac.
Follow our step-by-step guide to learn how to make Excel the default on Mac. With our expert tips and simple instructions, you’ll be up and running in no time. So, what are you waiting for? Let’s get started and make Excel your go-to application on your Mac
Why making Excel default on Mac is important and how to do it #

Are you struggling with manually opening Excel every time you want to use a spreadsheet on your Mac? Do you wish that Excel could just automatically open whenever you click on a spreadsheet file? If so, you’re not alone. Many Mac users are looking for a way to make Excel their default spreadsheet program. That’s where this guide comes in. In this article, we’ll show you how to make Excel default on Mac in just a few easy steps.
But why is it important to make Excel default on Mac? For one, it can save you time and frustration. If you frequently work with Excel files, having to manually open the program every time can quickly become tedious. By making Excel the default program for opening spreadsheet files, you can streamline your workflow and make your workday more efficient.
The step-by-step process to make Excel default on Mac is straightforward and easy to follow. We’ll walk you through the process from start to finish, so you don’t have to worry about getting lost or confused. By the end of this guide, you’ll have Excel set as your default spreadsheet program on your Mac, and you’ll be ready to work on your spreadsheets with ease.
Benefits of Setting Excel as the Default Application #
Setting Excel as the default application on your computer can provide numerous benefits that can improve your productivity and streamline your workflow.
One of the most significant benefits is the ability to save time and effort when working with Excel files. By making Excel the default application, you can quickly and easily open files with just a double-click, without the need to search for the application manually. This can save you valuable time, particularly if you frequently work with Excel files.
In addition to saving time, setting Excel as the default application can also make it easier to access your Excel files. You can simply click on a file, and it will automatically open in Excel, allowing you to start working on the file immediately. This can be particularly helpful if you need to access your Excel files quickly, such as when you are working on a time-sensitive project.
Furthermore, by making Excel the default application, you can ensure that your workflow is streamlined and consistent. This means that you can work more efficiently and effectively, without having to worry about navigating different applications or file types.
To learn how to make Excel default on Mac, follow our step-by-step guide.
Step-by-Step Guide: How to Make Excel Default on Mac #
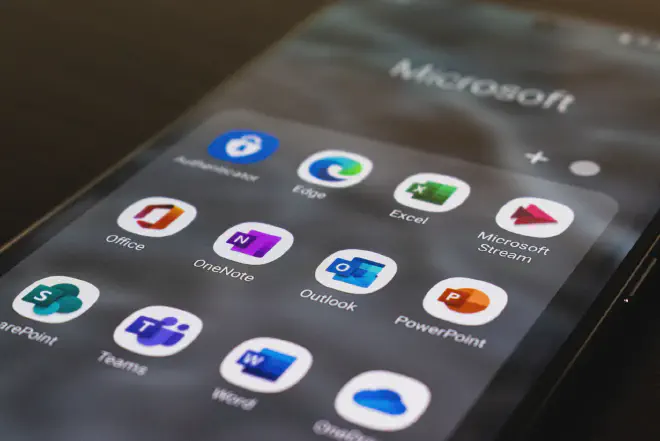
Are you tired of having to manually open Excel files every time you want to work on them? If you’re a Mac user, you can easily make Excel the default application for opening all Excel files. In this step-by-step guide on how to make Excel default on Mac, we’ll show you how to do it in just three simple steps.
Step 1: Locate an Excel file #
The first step is to locate an Excel file on your Mac. This can be any Excel file that you have saved on your computer. Once you have found an Excel file, right-click on it and select “Get Info” from the dropdown menu.
Step 2: Get Info on the Excel file #
In the “Get Info” window, you’ll see a section labeled “Open With”. Click on the dropdown menu and select “Excel” as the default application. Then, click on the “Change All” button to make Excel the default application for all Excel files.
Step 3: Change the Default Application to Excel #
Finally, click the “Continue” button to confirm that you want to make Excel the default application for all Excel files on your Mac. After this, any Excel file you open will automatically open in Excel.
Making Excel default on Mac is a simple process that involves locating an Excel file, getting info on the file, and changing the default application to Excel. By following these three steps, you can save time and streamline your workflow by ensuring that all Excel files automatically open in Excel.
Troubleshooting Tips: How to Add Excel as an Option and Revert to Previous Default #
Excel is an essential tool for many people who work with data and numbers regularly, and setting it as the default application on your Mac can make your work even more efficient. However, sometimes Excel may not be an option, or you may need to revert to the previous default application. If you encounter this issue and wonder how to make Excel the default on Mac, there are some troubleshooting tips that you can try to get Excel up and running again.
-
Firstly, if Excel is not an option, you can try installing or reinstalling the Microsoft Office suite. If you have already installed it, make sure that Excel is not disabled in the Office settings. Additionally, you can check if Excel is compatible with your computer’s operating system and if all updates are installed. If all of these options fail, you can try using a different program that can read and edit Excel files, such as Google Sheets or LibreOffice.
-
Secondly, if you want to revert to the previous default application, you can follow some simple steps. On a Mac, you can go to the “Get Info” section of the file you want to open and select “Open With.” From there, you can choose the application you want to use and click “Change All” to make it the default. However, if you want to know how to make Excel default on a Mac, you can go to “System Preferences,” then “General,” and select “Excel” from the “Default Apps” list.
Troubleshooting tips are essential for anyone who relies on Excel for work or personal use. Whether Excel is not an option or you need to revert to the previous default application, there are always solutions available. By following these simple steps, you can ensure that you have access to the tools you need to succeed.
Conclusion - Simplify Your Work with Excel as the Default App on Mac #
In conclusion, setting Excel as the default application on your Mac can significantly boost your productivity. It ensures that all your spreadsheets and data are automatically opened in Excel, making it easy to access and work on them. If you’re wondering how to make Excel default on Mac, don’t worry. There’s a simple step-by-step guide that you can follow to achieve this. By doing so, you’ll avoid the hassle of constantly switching between applications when you need to work on your spreadsheets. With Excel as your default application, you can also take advantage of its powerful features and functions to analyze and manipulate data more efficiently. So, give it a try today and experience the benefits for yourself.