How to Change RAM Speed in BIOS - Boost Your PC Performance
Table of Contents
Is Your RAM Not Running at Full Speed? Let’s Fix That #
Ever wished your computer could work just a tad bit faster? Ever felt the frustration of dealing with a lagging system in the middle of important work or an intense gaming session? If your computer is not delivering the speed you crave, the problem might not be what you think. Ram not running at full speed might be the invisible villain hampering your computer’s potential.
Luckily for you, the solution might just be a few clicks away. When it comes to computer speed, every bit counts. Even those extra few megahertz can make a difference, making everything from web browsing to gaming smoother and more enjoyable. Now imagine what could happen if you could unlock your computer’s full potential by learning how to change ram speed in BIOS.
Like a tailor customizing a suit to fit perfectly, fine-tuning the settings in BIOS can result in a perfectly optimized machine. “BIOS? But isn’t that too complicated?” you might wonder. Fear not, for we are here to guide you every step of the way. BIOS, short for Basic Input Output System, is like the master control panel of your computer. And though it might seem like a place strictly for tech professionals, with our guide, you’ll see it’s not as daunting as it seems.
In this blog post, we’ll demystify the process of how to optimize your RAM speed via BIOS, shedding light on every detail, turning every stone. Whether you’re a seasoned tech guru or a beginner who’s just curious about what makes their computer tick, this guide has something for everyone. We promise that by the end of it, you will not only have learned how to optimize your RAM speed but also gained a better understanding of your computer’s inner workings.
So, are you ready to roll up your sleeves, dive into the heart of your PC, and supercharge your computer’s performance? Let’s get started! Let the journey of discovery and empowerment begin!
Introduction to BIOS and RAM Settings #
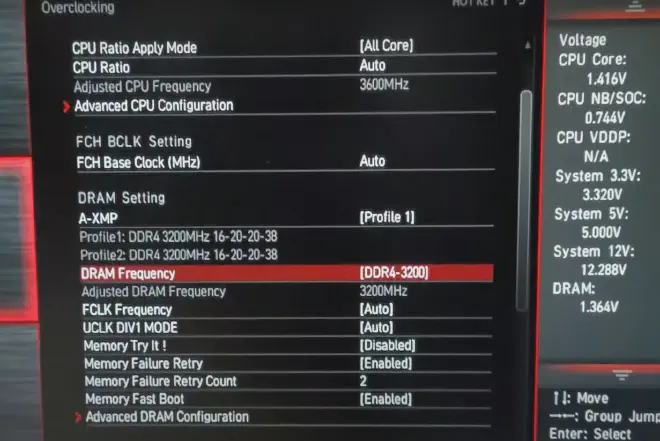
Understanding BIOS #
First things first, let’s talk about the BIOS. BIOS, or Basic Input/Output System, is the foundational software that enables your computer to boot up and function. It’s akin to the conductor of an orchestra, directing and initializing the various hardware components inside your PC to ensure they’re working harmoniously together.
Now, while BIOS may be the conductor, the settings within the BIOS are like the sheet music, instructing each section of the orchestra when and how to play. One of these sections is your RAM, which plays a pivotal role in your system’s overall performance.
RAM and Its Role in Your System #
RAM, or Random Access Memory, is essentially your computer’s short-term memory. When you launch a program or open a file, the data gets temporarily stored in RAM because it’s much quicker to read from RAM than it is to read from the hard drive.
That’s where how to change RAM speed in BIOS comes into the picture. The more quickly your RAM can read and write data, the smoother your applications run. Therefore, optimizing RAM speed can be beneficial in enhancing your system’s performance.
Significance of RAM Speed and BIOS Settings #
Remember, not all RAMs are created equal. Some can run faster than others, and this speed is determined by the RAM’s clock speed. Sometimes, your RAM may not be performing to its maximum potential, and that’s where your BIOS comes in. This is the main reason why we need to know how to change the RAM speed in BIOS.
How to Change RAM Speed in BIOS: The Basics #
Accessing your BIOS to change RAM speed might sound like a daunting task, but don’t worry, it’s not as hard as it seems. In fact, with a little guidance, you’ll be able to navigate BIOS like a pro. This process can become an essential tool in your tech-savvy repertoire, allowing you to unlock your computer’s true potential.
Now, are you ready to dive in and learn more about how to change the RAM speed in BIOS? In the sections to follow, we’ll delve deeper into this process and provide you with step-by-step guidance on making these important adjustments.
Through this article, you’ll understand BIOS and RAM settings in a whole new light. So, let’s embrace this journey together towards better computer performance. Onwards!
The Indicators: How to Tell If Your RAM Is Not Running at Full Speed #
Recognizing the Signs of Underperformance #
Before we delve into how to change RAM speed in BIOS, it’s essential to know the signs that your RAM not running at full speed. Just like noticing the symptoms of a sluggish car engine, there are key indicators you can look for when your RAM is not operating at its maximum capacity.
Unexpected System Slowness #
One of the most common signs is a sluggish system performance. If your applications take longer than usual to launch or run, or if your system takes a considerable amount of time to start up, there’s a good chance that your RAM is not running at full speed.
Frequent Crashing #
If your system frequently crashes, particularly when running heavy applications, it could be another sign pointing towards the RAM not functioning at its optimal speed. This instability often results from your system not having enough fast-access memory to handle these resource-intensive tasks.
Lower Than Advertised RAM Speed #
Sometimes, you might find that your system’s RAM speed is lower than what’s advertised. You can check this by accessing your system’s Task Manager or using benchmarking software. If the speed displayed is lower than the rated speed of your RAM, then it’s time to look into how to change RAM speed in BIOS.
Difficulty Running Multiple Applications Simultaneously #
Are you experiencing a noticeable slowdown when you try to juggle multiple applications or browser tabs at the same time? If so, it could be because your RAM is not running at full speed. Fast-access RAM is crucial for multitasking, and if it’s not up to speed, you’re likely to notice it when trying to do several things at once.
Conclusion: Checking RAM Speed Regularly #
In essence, being aware of these indicators is your first line of defense. A system check-up every once in a while can help you maintain your system’s performance and ensure you’re getting the most out of your RAM. By staying alert to these signs, you’ll know when it’s time to check up on how to change the RAM speed in BIOS and take appropriate action.
Remember, just as a conductor adjusts the orchestra’s tempo to ensure a perfect performance, it’s up to you to fine-tune your system settings to optimize its performance. Keep these pointers in mind, and you’ll be well on your way to getting the most from your PC.
The Guide: How to Change RAM Speed in BIOS #
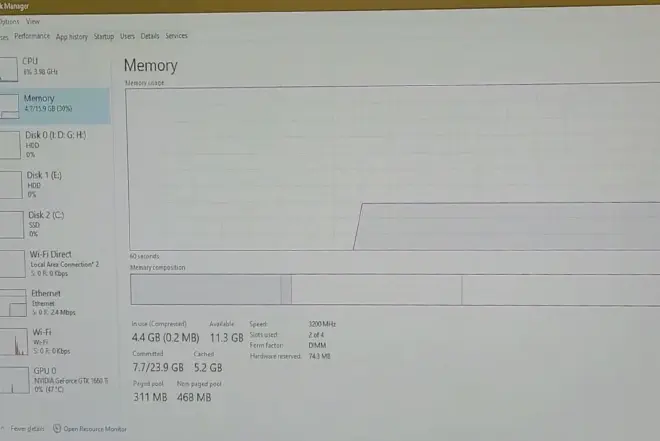
Step One: Accessing the BIOS #
Changing the RAM speed can seem daunting, but we promise it’s more straightforward than you might think. The first step to understanding how to change RAM speed in BIOS is to access the BIOS itself. You can do this by restarting your computer and pressing the appropriate key (usually F2, F12, DEL, or ESC) as soon as the boot-up process begins.
Step Two: Navigating to the RAM Settings #
Once you’re in the BIOS, the next step in our guide is to navigate to the RAM settings. You’ll typically find these in the ‘Overclocking’ or ‘Advanced’ settings menu, depending on your BIOS’ layout. Here, you’ll see an option labeled ‘Memory Frequency’ or ‘DRAM Frequency’, which is where you can adjust your RAM speed.
Step Three: Adjusting the RAM Speed #
Having located the memory settings, you’re now ready to change the RAM speed. It’s crucial to know that increasing your RAM speed may improve performance, but it should be done carefully. Exceeding the manufacturer’s recommended speed can lead to system instability. So, when you’re considering how to change RAM speed in BIOS, remember, gradual increments are better than large jumps.
Step Four: Saving Changes and Exiting #
After adjusting the speed to your liking, don’t forget to save your changes! There will be an option in the BIOS for ‘Save & Exit’ or ‘Save Changes and Reset’. Select this option to ensure your changes take effect. Your computer will then restart, operating at the newly set RAM speed.
Step Five: Monitoring Performance and Stability #
The final step in how to change the RAM speed in BIOS isn’t in the BIOS at all. After your computer has restarted, it’s essential to monitor your system for stability. If you notice frequent crashes or other instability issues, it may be worth reducing the RAM speed slightly.
Adjusting your RAM speed can be a powerful way to optimize your system’s performance. With careful, incremental adjustments, you’ll be able to strike a balance between speed and stability, helping you get the most out of your machine. Remember, just like the gears in a well-oiled machine, every component of your PC needs to work harmoniously for optimal performance. This guide should put you on the right track to achieving just that!
Advanced Tips: Finer Details When Changing RAM Speed in BIOS #
Now that you know the basics of how to change RAM speed in BIOS, it’s time to delve a little deeper. As always, it’s crucial to approach any changes to your system settings with care, especially when it comes to complex tasks like adjusting RAM speed.
Knowing Your Hardware #
Before you start tinkering with settings, it’s essential to know what kind of RAM you have. This knowledge will help you make informed decisions when adjusting the RAM speed in BIOS. Use a system information tool like CPU-Z to gather this data. This knowledge will also aid in avoiding potential compatibility issues or system instability.
Understanding XMP Profiles #
For those looking to get a performance boost without much hassle, XMP (eXtreme Memory Profile) could be your ticket. It’s a feature that allows your system to automatically configure your RAM to run at higher speeds than standard specifications. If your RAM supports XMP, you’ll find this option in the same BIOS section where you manually adjust RAM speed.
Fine-Tuning RAM Timings #
Beyond just speed, another aspect to consider when exploring how to change RAM speed in BIOS is your RAM timings. These are a set of four numbers (like 7-8-8-24) and adjusting these can help you optimize performance. Remember, lower numbers mean faster RAM operations. However, it requires a careful balance; too low and you may encounter system instability.
Don’t Neglect Voltage #
When adjusting the RAM speed, one often overlooked detail is the voltage. Higher RAM speeds generally require more voltage, but increase it too much and you could damage your components. Always make sure to check your RAM’s recommended voltage settings before making any adjustments.
Stress Testing is Vital #
After changing your RAM speed, whether manually or using XMP, you should always run a stress test. Tools like MemTest86 or Prime95 can be valuable allies in this, as they can help ensure your system is stable and ready to handle your day-to-day tasks.
Knowing how to change the RAM speed in BIOS is about more than just adjusting one setting. By understanding your hardware, considering XMP profiles, fine-tuning your RAM timings, paying attention to voltage, and conducting thorough stress testing, you can achieve a system that’s optimally balanced for your needs. Remember, it’s not just about speed, it’s about creating a stable, efficient system that will serve you reliably in the long run. Happy tuning!
Post-Change Considerations: After Adjusting Your RAM Speed #
After learning how to change RAM speed in BIOS and successfully doing it, there are still several things you should take into account. These considerations will ensure that your system continues to run smoothly and that your changes have indeed improved performance.
Monitor System Performance #
Once you have adjusted your RAM speed, it’s time to see if the changes made a difference. Use tools such as Task Manager (for Windows) or Activity Monitor (for Mac) to monitor your system’s performance. Noticeable improvements in your system’s speed and overall responsiveness are good indicators that the change was successful.
Assess Real-World Impact #
The proof of the pudding is in the eating. When you have adjusted the RAM speed, observe the real-world impact. Did your software load faster? Have your video editing tasks become smoother? Has your gaming experience improved? These are practical questions to ask to gauge the success of your modifications.
Ongoing System Stability Checks #
After you’ve learned how to change the RAM speed in BIOS and made the adjustment, it’s crucial to continuously check for system stability. Occasional bluescreens, system freezes, or sudden restarts could indicate that the new RAM speed is causing instability. If that happens, you might need to dial back your settings a bit.
Schedule Regular Stress Tests #
Following changes to your RAM speed, make sure to run stress tests on a regular basis. This helps to ensure that your system can handle maximum load without any issues, and it’s an excellent preventive measure to catch potential problems before they result in significant downtime.
Have a Plan for Troubleshooting #
Despite your best efforts, things can still go wrong after changing RAM speed. It’s vital to be prepared for troubleshooting. Familiarize yourself with common issues and solutions in relation to RAM speed changes, and have a clear idea of what steps to take should something go wrong.
In the end, knowing how to change the RAM speed in BIOS is just the beginning. It’s the ongoing management and observations that truly allow you to get the best performance out of your system. From monitoring system performance to conducting stress tests, these considerations are essential in maintaining a high-performing, stable system. In this journey, be patient, stay observant, and always be prepared to learn.
FAQs about How to Change RAM Speed in BIOS #
In the world of computers, understanding how to change RAM speed in BIOS is key for optimizing your system’s performance. It’s common to have a few questions, and this FAQ section aims to answer some of the most commonly asked ones. Let’s dive in.
Can Changing RAM Speed Damage My Computer? #
There is a misconception that changing the RAM speed can harm your computer. While it’s true that incorrect settings can cause system instability, it generally doesn’t cause physical damage to your RAM or your system as a whole. It’s essential, however, to proceed with caution and follow the correct steps when adjusting RAM speed.
How Do I Know if My RAM Speed Has Successfully Changed? #
After you’ve changed your RAM speed, you can check your new RAM speed by heading back to BIOS or using third-party software such as CPU-Z. This tool gives a detailed overview of your system, including your new RAM speed.
Can I Change RAM Speed in Any Computer? #
Not all systems allow changes in RAM speed. Some manufacturers lock the BIOS settings to prevent changes from being made. This is more common in pre-built systems or laptops. Before attempting how to change the RAM speed in BIOS, verify that your system allows it.
What are the Benefits of Changing RAM Speed? #
Higher RAM speed can improve the performance of your system. This is especially noticeable in tasks that require high computational power, such as 3D rendering, gaming, and video editing. Remember, however, that the benefits may vary depending on other system specifications.
What Happens If I Set the RAM Speed Too High? #
Setting the RAM speed too high might result in system instability. This could manifest as blue screens, system freezes, or sudden restarts. If this occurs after changing RAM speed, it may be necessary to reduce the speed to a more stable setting.
Understanding how to change the RAM speed in BIOS can be a game-changer, but it’s also essential to understand the potential risks and rewards. With this FAQ, we hope we’ve clarified some of your doubts. Always remember to approach any changes with caution and knowledge in hand. With the right information, you can maximize your system’s performance safely and effectively.
Conclusion: How to Change RAM Speed in BIOS #
We’ve journeyed through the process of understanding how to change RAM speed in BIOS, dissecting the reasons why you might want to change it, and the precautions needed to ensure you do it safely and effectively. We learned about the basics, delved into more advanced tactics, and explored the post-change considerations that can maximize your system’s performance.
We touched upon different scenarios, gave real-world examples, and addressed frequently asked questions that often surround this topic. As we have highlighted, the potential benefits of changing RAM speed can be significant, particularly for high-performance tasks like gaming and 3D rendering.
Now that we’ve armed you with this knowledge, we encourage you to share this guide with those who might find it beneficial. If you have any personal experiences, questions, or additional tips regarding how to change RAM speed in BIOS, feel free to leave a comment. Our aim is to foster a community of knowledge sharing and collective growth.
We hope this guide has been helpful and has demystified the process of changing RAM speed in BIOS. Don’t forget, proceed with caution and always double-check your settings. Your system’s performance and stability is a delicate balance that can be enhanced when managed properly.
Remember, every system is unique and will react differently to changes in settings. It’s important to monitor your system after making changes to ensure it’s running optimally. Thank you for taking the time to read this guide, and happy computing!