Printing Made Easy: Learn How to Print an Email from Outlook
Table of Contents
How to Print an Email from Outlook: A Comprehensive Guide #
Learn How to Print an Email from Outlook App with Simple Steps #
Are you struggling to figure out printing of email from Outlook app? Whether you need a physical copy of an important message, or simply prefer to have a hard copy of your correspondence, printing emails can be a useful tool, if you don’t know the right steps. But don’t worry, we’ve got you covered with this comprehensive guide on how to print an email from Outlook and the Outlook app.
Outlook is one of the most widely used email clients in the world, and being able to print emails is an essential feature that many people rely on. This guide will walk you through the steps to set up your printer for printing from Outlook, as well as how to print an email and multiple emails from Outlook and the Outlook app.
For preparing important meeting or hard copy of an email for your records, this guide will provide you with all the information you need to print emails from Outlook and the Outlook app. So, whether you’re a business professional, a student, or just someone who needs to print emails from time to time, keep reading to learn our guide with simple steps.
In this article, we will provide a comprehensive guide on how to print an email from Outlook app. We will cover the steps you need to follow to set up your printer, select the right settings, and troubleshoot any issues that may arise during the process.
So, if you’re looking to print an email from Outlook or the Outlook app, read on for our step-by-step guide.
Outlook Printing: Why it Matters and How to Do it Right #
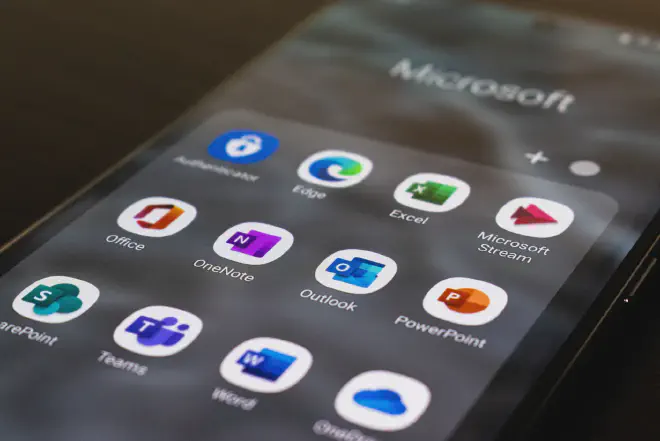
Printing emails from Outlook is a critical aspect of effective communication in today’s business world. Despite the growth of digital communication, hard copy printing remains essential for legal and documentation purposes, ensuring that important messages are available in physical form. Printing also enables the preservation of the original format of an email, including any attachments, which can be helpful when providing evidence of communication.
In this article, we will discuss how to print an email from Outlook, providing step-by-step guidance to ensure that you can produce high-quality hard copies of your emails quickly and efficiently.Printing an email from Outlook is a straightforward process that can be accomplished in just a few steps. We will cover the process of printing a single email, as well as the printing of multiple emails at once. We will also provide tips for customizing the print settings to ensure that the output meets your specific needs.
Our goal in this article is to provide you with the information you need to make the printing of your Outlook emails as efficient and effective as possible. By following the steps outlined in this guide, you will be able to print your emails quickly and accurately, ensuring that you have the documentation you need to support your business operations. Whether you need to print a single email or dozens at a time, this guide will provide you with the knowledge and tools necessary to get the job done right.
How to Print an Email from Outlook: Setting Up Your Printer for Outlook Printing #
Printing an email from Outlook can be a straightforward task if you know how to print an email from Outlook and your printer is set up correctly. Whether you need a physical copy of an important message or want to keep a hard copy of an attachment, knowing how to print your email from Outlook is a convenient way to do it. Here are the steps you need to follow to set up your printer for Outlook printing.
Selecting the Printer #
The first step in setting up your printer for Outlook printing is to select the printer you want to use. You can do this by going to the “File” menu and selecting “Print.” From there, you can choose the printer you want to use from the drop-down menu.
Adjusting Printer Settings #
Once you’ve selected your printer, you’ll need to adjust the printer settings to ensure that your email prints correctly. This includes selecting the page orientation, the number of copies you want to print, and the paper size. You can also adjust the print quality if necessary.
It’s essential to check the printer settings before printing to avoid wasting paper or ink. You should also preview the email before printing to make sure that everything is in order.
How to Print an Email from Outlook App on Windows and Mac: A Step-by-Step Guide #

Printing an email from Outlook is a simple and straightforward process. Whether you’re using Outlook on a Windows or Mac computer, you can easily print an email by following a few simple steps. Here, we’ll walk you through the steps how to print an email from Outlook you need to follow to print an email from Outlook on Windows and Mac.
How to Print an Email from Outlook on Windows: #
- Open the email you want to print in Outlook.
- Click on the “File” tab in the top left corner of the screen.
- Click on “Print” from the drop-down menu.
- Choose the printer you want to use from the list of available printers.
- Select the number of copies you want to print.
- Choose any additional printing options, such as double-sided printing or selecting specific pages to print.
- Click on the “Print” button to start printing the email.
Print an Email from Outlook on Mac: #
- Open the email you want to print in Outlook.
- Click on “File” in the top left corner of the screen.
- Click on “Print” from the drop-down menu.
- Select the printer you want to use from the list of available printers.
- Choose the number of copies you want to print.
- Select any additional printing options, such as double-sided printing or specific pages to print.
- Click on the “Print” button to start printing the email.
Effortlessly Print Multiple Emails in Outlook: Step-by-Step Guide #
If you’re someone who uses Outlook for managing emails, you may find yourself needing to print multiple emails at once. Fortunately, printing multiple emails in Outlook is a straightforward process. In this article, we’ll walk you through the steps to follow for both Windows and Mac users, and answer the question of how to print an email from Outlook app.
Steps to follow to print multiple emails in Outlook for Windows an Mac #
Open Outlook and select the emails you want to print by holding down the Ctrl key and clicking on each email.
- Click on the “File” tab in the top left corner of the screen.
- Select “Print” from the dropdown menu.
- In the “Print Options” window, choose the desired printing options such as number of copies, orientation, etc.
- Click on the “Print” button to start printing.
Fixing Common Printing Problems in Outlook: Your Go-To Troubleshooting Guide #
Printing emails from Outlook is a common task for many business professionals. However, sometimes you may encounter printing issues that can be frustrating and time-consuming. In this article, we will discuss some of the most common printing problems in Outlook and provide solutions to help you fix them.
Common printing problems in Outlook include blank pages, missing text or graphics, and distorted or garbled output. These issues can be caused by various factors such as outdated printer drivers, corrupted Outlook data files, or incorrect printer settings.
To fix these issues, first, make sure that your printer driver is up-to-date and compatible with Outlook. Check the printer settings in Outlook and ensure that the correct printer is selected, and the settings are set to default. If the issue persists, try printing from another program to determine if the issue is with Outlook or the printer.
Another solution to fix printing issues in Outlook is to repair the Outlook data files. To do this, open Outlook and navigate to the File menu. Select Account Settings, then Account Settings again. Click on the Data Files tab and select the file you want to repair. Click on the Repair button and follow the prompts.
Conclusion: Maximizing Your Outlook Experience #
In conclusion, this article covered the necessary steps on how to print an email from Outlook. Firstly, we explored how to customize the print settings in Outlook to ensure that the printed copy is of the desired format. Secondly, we highlighted how to preview the email before printing to ensure that it is properly formatted. Lastly, we went through the process of printing the email using either the print command or the quick print button. In conclusion, printing emails from Outlook remains an important aspect of record-keeping, especially in professional settings. By following these steps, you can ensure that your printed copies are accurate and reliable.