How to Open PDF on iPhone - Quick and Easy Solutions
Table of Contents
The Ultimate Guide on How to Open PDF on iPhone with Ease #
How to Open PDF File on iPhone - Tips and Tricks for Opening Your Files #
In today’s digital age, many people rely on their smartphones to perform various tasks, from staying in touch with loved ones to managing their work-related responsibilities. With the increasing prevalence of PDF files, it’s not uncommon to encounter them on our mobile devices. However, not everyone is aware of how to open PDF on iPhone.
If you’ve ever found yourself struggling to access a PDF file on your iPhone, don’t worry you’re not alone. Many iPhone users are unsure of how to view PDFs on their devices, and it can be frustrating when you need to access important information quickly. That’s why we’ve put together this guide to help you learn how to open PDF on iPhone.
In this article, we’ll explore the different methods you can use to open PDF files on your iPhone, including using the default iBooks app, third-party apps, and cloud services. We’ll also cover how to edit and annotate PDF files on your iPhone, as well as how to share them with others.
By the end of this article, you’ll have a clear understanding of how to open pdf on iphone and how to make the most of the available features. Whether you’re a student, professional, or just someone who needs to access PDF files on their iPhone, this guide is for you.
So, let’s dive in and discover how to open PDF file on iPhone using different methods.
Why Opening PDF Files on iPhone is Crucial for Professionals #
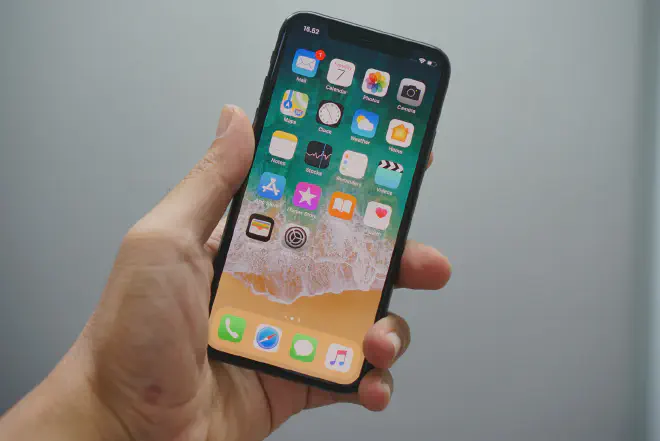
As a professional, you likely receive a lot of important documents in PDF format. Whether it’s contracts, invoices, or reports, being able to access and review these files on your iPhone is essential to your productivity. Being able to access and review PDF files on your iPhone can help you about how to open pdf on iphone.
Moreover, being able to open PDF files on iPhone is especially crucial during business meetings or when travelling. You may need to quickly access a PDF file during a meeting or present information from a PDF file to your clients. By having the ability to open PDF files on your iPhone, you’ll be able to access crucial information whenever and wherever you need it, increasing your efficiency and professionalism.
In addition, the process of opening PDF files on iPhone has become easier with the latest iOS updates. With the built-in Apple Books app, you can now easily access and review PDF files on your iPhone. You can also use third-party apps like Adobe Acrobat Reader or Dropbox to open PDF files on your iPhone.
By knowing how to open PDF on iPhone, you can stay productive and connected to your work, no matter where you are. So, let’s get started with the basics of how to open PDF files on your iPhone.
Using Apple’s Built-In PDF Viewer - How to Open PDF on Iphone #
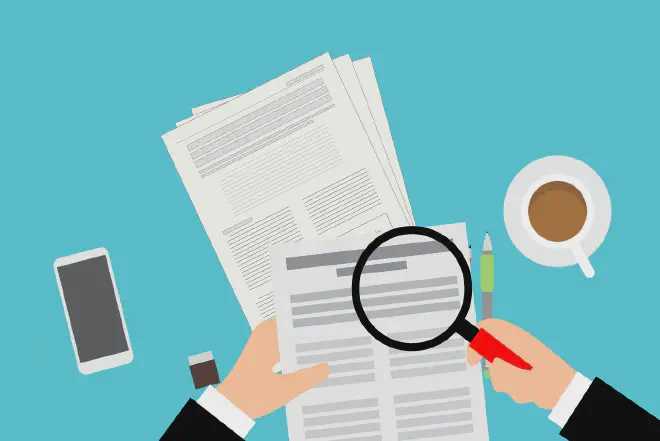
If you’re a busy, chances are you need to access PDF files on your iPhone regularly. Apple’s built-in PDF viewer, iBooks or Files app, can come in handy in this situation. Here’s a step-by-step guide on how to open PDF on iPhone using these apps:
- Open the iBooks or Files app on your iPhone.
- Navigate to the PDF file you want to open.
- Tap on the file to open it. The PDF file will open in the iBooks or Files app’s built-in viewer.
- You can navigate the PDF by swiping up and down to scroll through the pages. To move quickly to a specific page, tap the page thumbnails icon in the bottom-left corner of the screen.
- To customize your reading experience, tap on the screen to bring up the toolbar. Here you’ll find options to adjust the font size, change the background color, and more.
Did you know that you can also use iBooks to highlight and annotate PDF files? Simply tap and hold the text you want to highlight or annotate, and select the appropriate option from the pop-up menu.
Overall, using Apple’s built-in PDF viewer can save you time and effort when accessing PDF files on your iPhone and learning how to open pdf file on iphone. Plus, it’s a free option that comes pre-installed on your device. Give it a try, and see how it can enhance your productivity as a busy professional.
Using Third-Party PDF Reader Apps - Guide on How to Open PDF files on Iphone #
You know how important it is to have quick access to your documents while on the go, and that’s why learning how to open PDF on iPhone is crucial. Fortunately, there are plenty of third-party PDF reader apps available that can help you access your files anytime, anywhere. Let’s take a look at some popular options:
Adobe Acrobat Reader #
Adobe Acrobat Reader is a well-known PDF reader app that offers a range of features for both personal and professional use. It includes tools for highlighting, annotating, and adding comments to PDF files, making it an excellent choice for collaborating with colleagues.
Foxit PDF Reader #
Foxit PDF Reader is another popular option that’s well-suited for business professionals. It offers features like document scanning and digital signature capabilities, making it a great choice for those who need to sign and send documents on the go.
Documents by Readdle #
Documents by Readdle is a comprehensive file management app that includes a built-in PDF reader. It allows you to sync your documents across multiple devices and offers features like file encryption, making it a great choice for those who need to keep their documents secure.
When it comes to choosing a PDF reader app, it’s important to consider the features and benefits that each app offers. Take the time to compare your options and choose the app that best suits your needs.
Step-by-Step Guide on How to Open PDF Files Using a Third Party App #
Once you’ve chosen a PDF reader app for your iPhone, opening PDF files is simple. Here’s a step-by-step guide on how to open PDF on iPhone using the Apple Books app:
- Download and install the PDF reader app of your choice from the App Store.
- Launch the app and navigate to the location of the PDF file you want to open.
- Tap on the file to open it.
- Use the tools provided by the app to view, edit, and annotate the PDF file as needed.
By using a third-party PDF reader app, you can access your documents on the go and collaborate with colleagues more efficiently. Choose the app that best suits your needs, and start enjoying the benefits of mobile document management today.
Troubleshooting Tips - Solutions to fix problems with PDF files not opening #
As a business professional, you may frequently need to access and review PDF files on your iPhone. However, sometimes you might encounter issues when trying to open them. Here are some common problems that you may face when opening PDF files on your iPhone after knowing how to open pdf on iphone, and some solutions to help you fix them.
PDF files won’t open at all #
Ensure that you have a PDF reader app installed on your iPhone. If not, download one from the App Store. Also, make sure that the PDF file is not corrupted or damaged. Try downloading it again or opening it on another device to see if it works.
PDF files are not displaying properly #
Check if the PDF reader app you are using is up to date. If not, update it from the App Store. You may also try clearing the cache and data of the app to see if that solves the problem.
PDF files are too large to open #
If you are trying to open a large PDF file, it may take some time to load. Be patient and wait for the file to load completely. Alternatively, you can try compressing the PDF file or using a PDF compression tool to reduce its size.
PDF files are not searchable #
Some PDF files may not be searchable if they are not properly formatted. Try using a different PDF reader app that supports OCR (Optical Character Recognition) technology to make the text searchable.
Password-protected PDF files won’t open #
If you are trying to open a password-protected PDF file, make sure you have the correct password. If you’ve forgotten it, you may need to contact the person who sent you the PDF file and ask for the password.
Conclusion - Final thoughts and recommendations on opening PDF files on iPhone #
In conclusion, opening PDF files on an iPhone can be a hassle-free experience with the right tools and methods. Whether you use the built-in Apple Books app, the Files app, or a third-party app like Adobe Acrobat Reader, you can easily access and view PDF files on your device by knowing how to open pdf on iphone.
Being able to quickly access and review documents on-the-go is crucial. With the ability to annotate and highlight text, as well as fill out forms, the iPhone’s PDF reader capabilities can be an invaluable tool. Additionally, the ability to share PDF files with colleagues and clients via email or cloud storage services like Dropbox can help streamline workflows and increase productivity.
To ensure a smooth experience when opening PDF files on your iPhone, we recommend keeping your device up-to-date with the latest software updates and regularly clearing out any unused apps and files to free up storage space. This can help prevent crashes and slow performance.
knowing how to open PDF file on iPhone is an essential skill in today’s digital age. By using the tips and methods outlined in this article, you can make opening and viewing PDF files on your iPhone a breeze.