How to Make a Shape Transparent in Google Slides - Easy Steps
Table of Contents
Learn how to enhance your presentation skills using Google Slide shape transparency #
When it comes to jazzing up your presentations and weaving a visual tale, knowing the ropes on how to make a shape transparent in Google Slides can add that extra flair. Being as clear as day in your visuals is like hitting the jackpot for an engaging presentation. Picture a canvas where shapes effortlessly mix and layer, making eye-catching visuals that take your message from average to amazing. Google Slides is a presentation platform that is known for being versatile and easy to use. It allows you to make your presentations look amazing by using transparency effects.
A colorful picture with a see-through box on top. The box has some words on it that you can kind of see, which makes your picture more interesting and meaningful. Imagine a fun infographic with shapes that move and mix together, showing interesting information and patterns. Here are some things you can do when you learn how to use Google Slide shape transparency.
Join us on a journey as we discover the secrets of making shapes transparent in Google Slides. We’ll help you with each step, from choosing the right transparency level to smoothly blending shapes. As you go, you’ll learn how being open and clear can help you make presentations that grab people’s attention and motivate them.
Understanding Transparency #
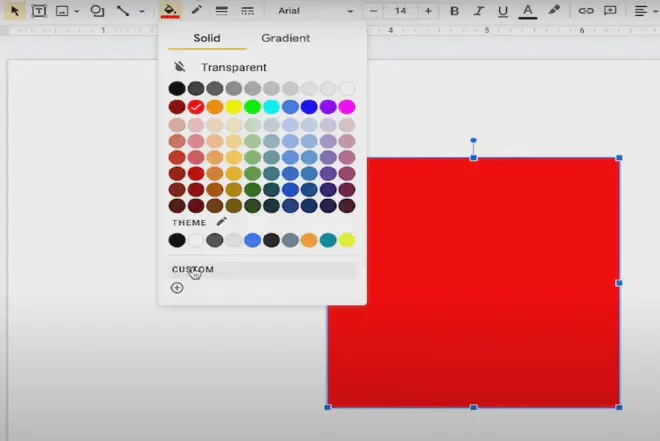
Transparency in design is like a hidden thread that weaves through the tapestry of impactful presentations. Let’s talk about how to make a shape transparent in Google Slides. Transparency is important in visual communication. Let’s delve into this crucial concept to set the stage for your design journey.
The Power of Transparency in Communication #
Transparency in graphic design and presentations means how much you can see through an object, like a shape on your slide.
It allows you to blend, layer, and overlay elements, enhancing the depth and aesthetics of your slides. But it’s not about aesthetics; it’s about effectiveness.
Picture this: You have a critical piece of data you want your audience to focus on. You can use transparency to make less important things fade out and help people focus on the main thing.
It’s a visual storyteller’s tool to direct the gaze and convey a message more.
Defining Google Slide Shape Transparency #
In Google Slides, shape transparency helps you make cool presentations. It empowers you to control how opaque or see-through a shape is, offering you a myriad of design possibilities. If you want to make things look different, knowing how to change transparency can help. You can make things more or less see-through, which can be useful for lots of different reasons.
Imagine a sales presentation where you want to highlight the most important features of your product. To make your product image stand out, you can make the surrounding shapes less see-through. This will make the image very clear and impossible to miss. Transparency, in this case, is like a spotlight that shows what matters.
In business, it’s important to use data to make decisions. And in design, the data shows us that knowing about transparency can make a big difference in how people remember your presentation. Alright, let’s learn how to make a shape transparent in Google Slides. This will help us use this useful feature.
Making Shapes Transparent #
Now that you know how to make a shape transparent in Google Slides, let’s dive into the details and go through the steps together.
Transparency is not about aesthetics; it’s a strategic tool that can enhance your message and captivate your audience.
Select Your Shape #
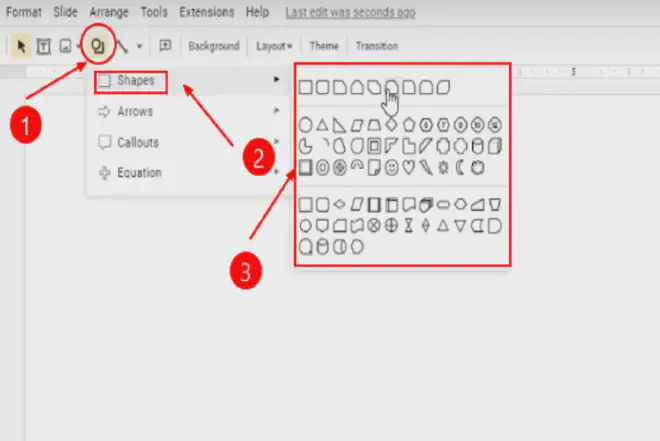
Adjusting Transparency Levels #
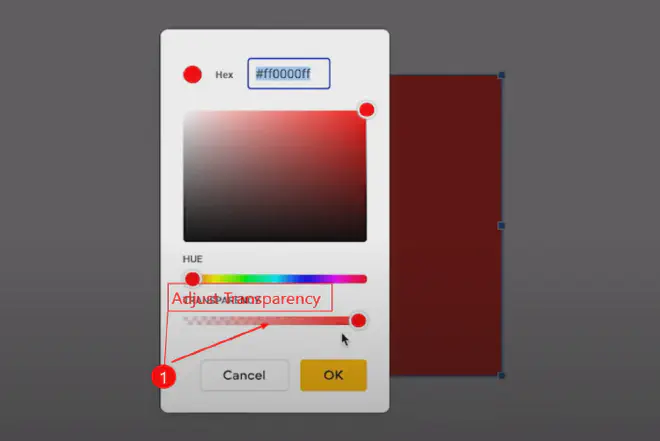
Customizing Transparency for Different Elements #
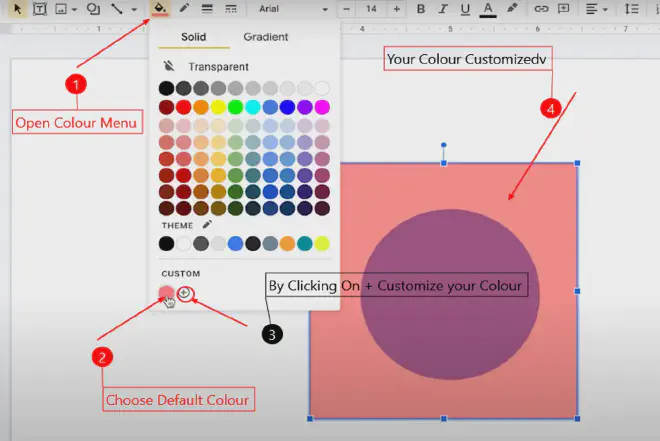
Transparency isn’t a one-size-fits-all solution. It’s a versatile tool that empowers you to craft compelling presentations. You can choose how you want it to look by playing around with transparency and layering. This way, you can make it match your message exactly how you want it to.
Ready to see the transformation? Try these steps and witness how a touch of transparency can add depth and sophistication to your Google Slides. Your audience will like it when you make interesting presentations. It will make your message more powerful.
In the next part, we’ll learn how to make your slides look better by using transparency and other design elements. This will help you take your presentations to the next level.
Enhancing Visual Appeal #
The judicious use of transparency in your Google Slides can make a remarkable difference in how your message is perceived. Let’s explore how to enhance the visual appeal of your slides through Google Slide Shape Transparency.
Combining Transparency with Other Design Elements #
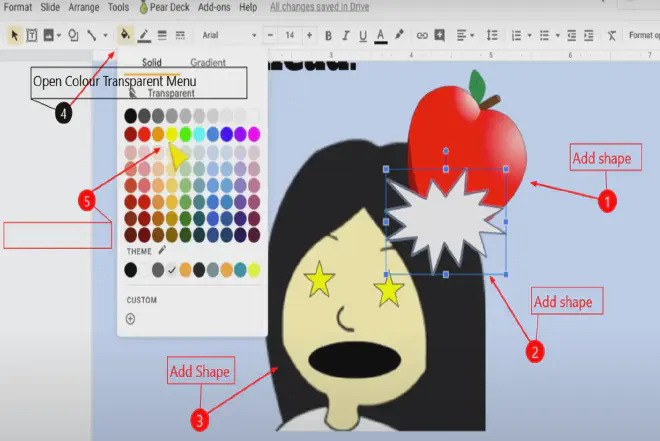
Creating Depth and Layering #
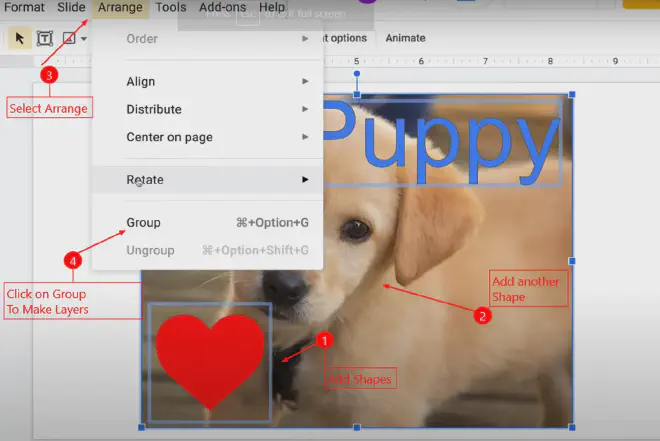
Using Transparency for Highlighting #
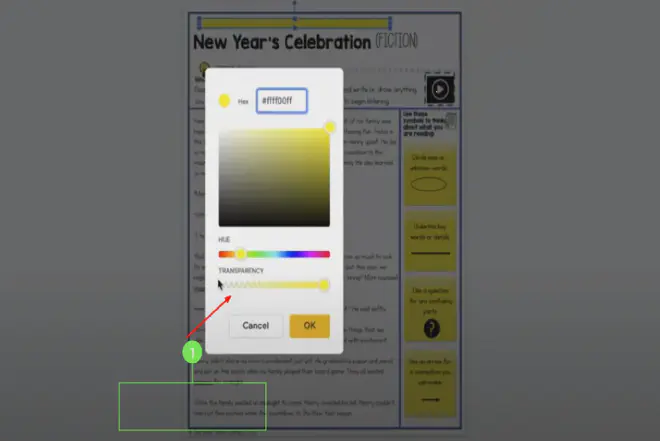
Creating a Focal Point #
Transparency can be leveraged to create a focal point on your slide. Imagine a chart with transparent shapes strategically placed around a vital data point. By doing so, you’re directing your audience’s attention to the heart of the matter. This is particularly valuable when presenting statistics, key performance indicators, or comparisons.
Maintaining Readability #
While transparency can undoubtedly enhance visual appeal, it’s essential to strike a balance. Overusing transparency can make your content hard to read or understand. Remember that clarity is paramount. Ensure that the text remains legible and that your audience can effortlessly absorb the message you’re conveying.
When it comes to business presentations, visual storytelling is like an art form. And using transparency in Google Slides is a powerful tool for creating engaging slides. When you use it skillfully, it can make your slides look amazing and leave a strong impression. To make your presentations more engaging and effective. You can use transparency along with other design elements. This helps create depth and highlights important information while still keeping it easy to read.
Just remember, the main aim is not only to make your slides look fancy. But to clearly and accurately communicate your message. Learning how to make things look better by using transparency is an important skill. It starts with knowing when and how to use it in your Google Slides.
In the fast-paced world of business, mastering these techniques can be a game-changer. So, are you ready to take your presentations to the next level? Let’s dive deeper into the possibilities of how to make a shape transparent in Google Slides.
Google Slide Shape Transparency - Elevating Presentations with Real-World Examples #
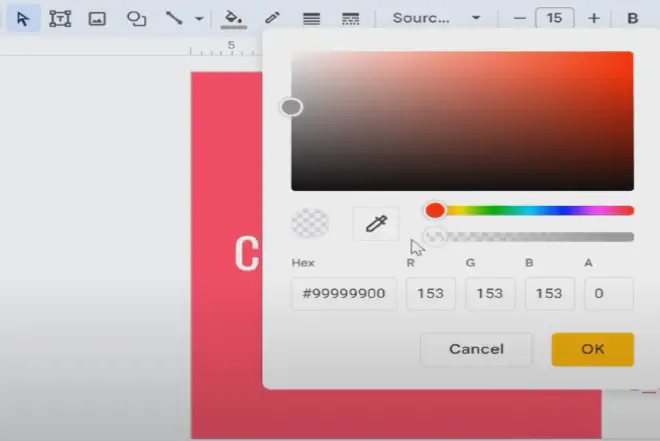
Visualising Data #
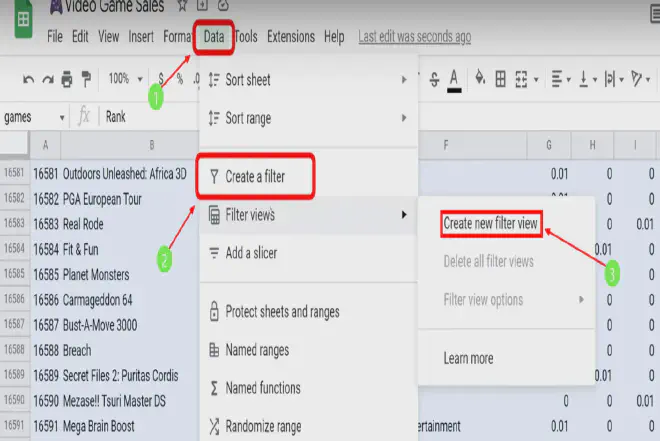
Adding Images #
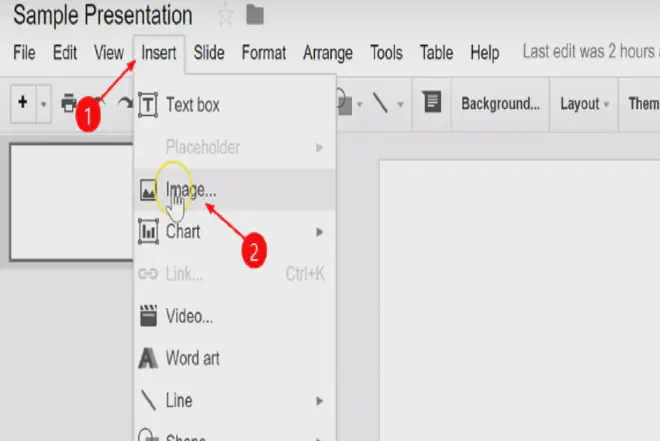
Making Overlays Interactive #
Imagine you’re explaining a complicated process or a series of events in a simple and easy-to-understand way. Google Slide Shape Transparency lets you make cool overlays that show information one step at a time. Use see-through shapes to cover each step. Just click or swipe to reveal what’s underneath as you explain. This way of doing things keeps your audience interested. Stops them from getting overwhelmed with too much information. It’s like uncovering different parts of a story. Which makes your presentation more engaging and unforgettable.
Pointing out important messages #
Bullet points are not very good at showing important messages.
Instead, try using see-through shapes to make a clear order of importance. For example, you can put a see-through rectangle behind an important message to make it stand out from the rest of the text.
Mastering Design Challenges - Overcoming with the Right Approach #
Here are some tips to help you tackle design challenges effectively:
Understand the problem - Start by fully understanding the design challenge at hand. Take the time #
Sometimes, creating a presentation can be challenging. You may have to use different pictures, words, and symbols while keeping everything neat and tidy. Google Slide Shape Transparency can be really helpful. You can make things look good together by changing how see-through they are. This method makes your design process simpler. It helps you create slides that are eye-catching and free of clutter. Your audience will find them appealing.
Case Study - A Story of Success #
Let’s see a real-world example to understand how to make a shape transparent in Google Slides. A marketing agency had to find a way to show different marketing plans to a client. They made a slide that showed different strategies using transparency. Each strategy was represented by a see-through shape.
Including real-world examples and case studies in your presentations can enhance your storytelling. Take a look at these examples to get inspired and let your creativity flow as you explore the exciting world of Google Slide Shape Transparency.
Helpful Tips and Recommended Practices - How to Make a Shape Transparent in Google Slides #
Now that you know the basics of making a shape transparent in Google Slides. Let’s take your presentation skills to the next level with some helpful tips and tricks. Being transparent is really powerful, but you have to use it carefully to make the biggest impact. Here are some tips from experts to make sure your slides look great:
Keeping things clear and easy to read #
When you use transparency, it’s important to focus on being clear. Using too much of something can make things confusing, so it’s best to use it in small amounts. Make sure the text is easy to read when placed on transparent shapes. Change the transparency level to make sure your content is visible against the background. Let’s try to find the right balance between making things look nice and making them easy to read.
Keeping things consistent and clear in design #
Being consistent is really important when giving professional presentations. Make sure you use the same level of transparency for all elements on your slides. This sameness makes your presentation look better and more organized.
Harnessing Efficiency: Saving Time with Transparency Shortcuts #
These tips can help busy professionals save time.
Remember to consider your audience when creating content. It’s important to think about who will be reading or viewing your work and tailor it to their needs and preferences. By doing so, you can ensure that your message resonates with your audience and effectively communicates your ideas.
Think about how your audience sees things. How will transparency impact how well they understand and stay interested? Make sure to carefully review your slides or, even better, ask your colleagues or peers for their feedback. Getting feedback is a great way to improve your presentation and make sure it connects with your audience.
Keep up with the latest design trends #
Design is always changing, and what looks good now might not look good later. Make sure to stay updated on the latest design trends and use them in your slides when they fit well. Keeping up with the latest design techniques will make your presentations feel new and interesting.
Simplify your life by embracing minimalism. #
Simpler designs are usually better. Try to embrace minimalism. To make things less messy and draw your audience’s attention to the most important parts, try using transparency. If you follow these steps, your slides will look clean, modern, and professional.
By following these helpful tips and best practises, you can easily make a shape transparent in Google Slides. This will make your presentation look better and help your message stand out. To create great slides that impress your audience, remember to balance how they look with how they work. This means making them both beautiful and useful. Keep these tips in mind to help you achieve that.
Troubleshooting Transparency Issues #
Transparency can indeed work wonders in your Google Slides, but like any magic trick, it can occasionally hit a snag. In this section, we’ll talk about some common issues. You might face when working with transparency and give you practical solutions to solve them.
Let’s ensure your presentation remains polished and glitch-free.
Dealing with Glitches and Bugs #
Sometimes, even the best-laid plans can encounter unexpected hurdles. When it comes to how to make a shape transparent in Google Slides, technical glitches may rear their heads. Here are some typical issues and their remedies:
-
Sudden Loss of Transparency: If your see-through shapes are turning solid for no reason, it could be because of a problem with your web browser. Ensure that you’re using a supported browser, and always keep it up to date. Clearing your browser cache can also help.
-
Inconsistent Transparency: Your shapes may appear differently transparent on various devices or screens. This is often due to differences in display settings. To maintain consistency, check your slides on multiple devices and adjust transparency as needed.
-
Unexpected Artifacts: Sometimes, transparent shapes may display unwanted artifacts or distortions. To address this, try simplifying your shapes or changing the image format you’re using. Raster images may cause artifacts, so consider using vector graphics for better results.
How to Make a Shape Transparent in Google Slides: Ensuring Device-Friendly Content #
These days, presentations can be viewed on various devices, such as large screens and smartphones. To ensure your transparency effects look good on all screens, remember these tips:
-
Responsive Design: When you use transparent shapes, make sure to design your slides to adjust well on different devices. Ensure that your content can adapt to various screen sizes and orientations. Remember to test your presentation on various devices to ensure it functions properly.
-
Picking File Formats: Keep in mind the file formats you use, as some might not display transparency in the same way on various devices and platforms. Choose popular formats like PNG or SVG for reliable results.
-
Web Browser Considerations: Remember that people might use different web browsers. Remember to test your slides on popular browsers to make sure that transparency settings are shown correctly.
By learning about and dealing with these common transparency problems. You’ll be ready to handle any challenges that come up when you make your presentation. Now, you can easily make a shape see-through in Google Slides without any trouble.
Conclusion #
In this guide, we have learned how to make a shape transparent in Google Slides. Here are the main takeaways:
- How To make a shape transparent in Google Slides, select the shape and then click on the Fill Color icon.
- In the Fill Color menu, select Transparent at the bottom of the color palette.
- You can also adjust the transparency of a shape by using the Opacity slider.
- Moving the slider to the right will make the shape more transparent, while moving it to the left will make it less transparent.
Now that you know how to make a shape transparent in Google Slides, try it out! Experiment with different levels of transparency to create unique and engaging visuals for your presentations.