How to Change Google Slides to Portrait: A Must Read
Table of Contents
An Easy Guide on How to Make a Google Slide Vertical: Transform Your Presentations Now #
Have you ever found yourself trapped in the landscape orientation of Google Slides, wishing you knew how to change Google slides to portrait? You’re not alone. We’ve all been there, sifting through tutorials, looking for that precise formula to perfect our presentations. But guess what? The solution is simpler than you think!
Imagine having the power to transform your presentations, giving them a fresh, professional look that stands out. By learning how to make a Google slide vertical, you can engage your audience in ways you never thought possible. It’s like turning a static, two-dimensional canvas into an exciting, interactive experience.
Are you interested? Of course, you are! And we’re here to help you uncover the secrets of how to make this transformation happen. The good news? It’s as simple as a few clicks and adjustments. The even better news? It’s not just about how to change Google slides to portrait; it’s about reimagining the way you present, engage, and inspire.
In this blog post, we will take you by the hand and guide you through a detailed, step-by-step journey. From why you might want to make this change, to the exact process of how to make a Google slide vertical, we’ll cover it all. We’ll even toss in some creative design tips and tricks to ensure your slides aren’t just vertical but visually stunning.
Are you ready to take control of your slides and make them dance to your tunes? If you’ve ever felt the urge to explore the vertical dimension in your presentations, this is your golden ticket. It’s time to set your curiosity free and take the plunge. Join us as we explore the uncharted waters of portrait-oriented slides, and prepare to revolutionize the way you present.
In a world driven by visuals, why stay confined to one orientation? By learning how to change the Google slides to portrait, you can create, innovate, and break free from the mundane. So why wait? Dive in now and reshape your presentation universe!
Introduction to Changing Orientation: How to Change Google Slides to Portrait #
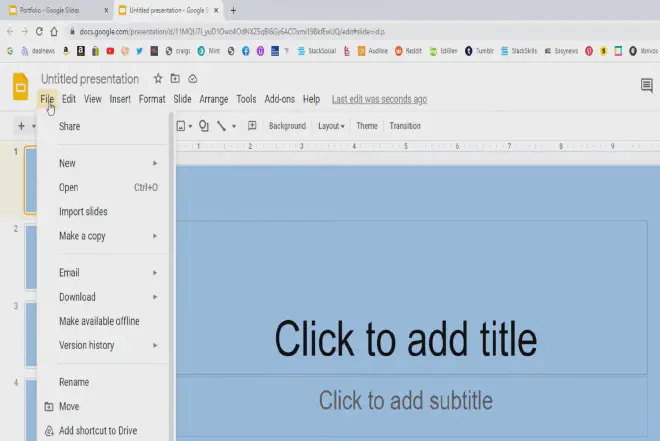
The shift from landscape to portrait in Google Slides isn’t just a mere orientation change; it’s a transformation that can enhance your presentation’s appeal and functionality. Here’s a comprehensive guide to how to change Google slides to portrait designed specifically for business professionals.
Understanding the Need to Change Orientation #
In today’s fast-paced business world, making your slides visually engaging is paramount. Changing the orientation can lead to a more focused display of information. Here’s why you might want to learn how to make a google slide vertical:
- Better Utilization of Space: Portrait orientation often fits more content in a visually pleasing manner.
- Alignment with Document Standards: For businesses using vertical document standards, this alignment is essential.
- Visual Impact: It helps in emphasizing vertical data or trends effectively.
How to Change Google Slides to Portrait - A Step-by-Step Guide #
Understanding how to change the Google slides to portrait is not a herculean task. It can be done in a few simple steps:
- Open Your Presentation: Start with the slide you want to change.
- Go to the File Menu: Choose ‘Page setup’ from the dropdown.
- Select the Orientation: Choose ‘Portrait’ and click ‘OK.’
The Implications of Orientation Change on Design #
It’s not just about knowing how to change Google slides to portrait; it’s about understanding what this change means for your design:
- Aesthetic Shift: Portrait orientation can enhance the visual appeal.
- Content Adjustment: Some content may need resizing or repositioning.
- Alignment with Other Materials: Makes integration with vertically-aligned documents seamless.
Tips and Best Practices for Vertical Slides #
Changing the orientation is just the beginning. Here are some expert tips to make the most of your vertical slides:
- Maintain Aspect Ratios: Ensure images and graphs don’t get distorted.
- Use Appropriate Fonts: Choose readable fonts and sizes.
- Keep Consistency: If you change one slide, consider changing all for visual consistency.
Real-World Applications and Success Stories #
Finally, let’s take a look at how businesses have leveraged the power of portrait orientation:
- Marketing Campaigns: Some companies have used vertical slides for product showcases.
- Financial Reports: Portrait slides help in displaying long financial tables and graphs.
- Legal Documentation: Integration with legal documents is often easier with vertical slides.
Through understanding how to change the Google slides to portrait, you can open up new opportunities for creativity and alignment with business needs. It’s more than a change; it’s an enhancement that could revolutionize your presentations.
How to Change Google Slides to Portrait: Step-by-Step Guide for Business Professionals #
Have you ever felt restricted by the conventional landscape format in your business presentations? Transforming your Google Slides to portrait mode can change the game. But how does one achieve this shift? Here, we’ll explore a step-by-step guide to how to change Google Slides to portrait, specifically tailored to business professionals aged 25 to 65.
Why Change to Portrait: Assessing the Need #
Understanding the need to shift orientation is essential:
- Professional Alignment: It aligns with vertically-designed business documents.
- Space Optimization: More space for information and visual elements.
- Visual Impact: Enhances the appearance and readability of content.
How to Change the Google Slides to Portrait: A Comprehensive Tutorial #
Ready to dive into how to make a google slide vertical? Here’s how:
- Open the Slide: Access the particular slide you need to change.
- Navigate to File Menu: Select ‘Page setup.’
- Change the Orientation: Select ‘Portrait’ from the options.
- Apply to All Slides: If needed, apply the change to the entire presentation.
Best Practices for Portrait Orientation in Business Slides #
Once you’ve mastered how to change the Google Slides to portrait, the following practices can enhance your presentation:
- Consistency: Keep the same orientation across slides for a coherent look.
- Visual Balance: Ensure that images, texts, and other elements are well-proportioned.
- Font Selection: Use fonts that are legible and aesthetically pleasing in portrait mode.
Case Studies: Successful Applications of Portrait Slides #
Several leading businesses have tapped into the power of portrait orientation:
- Tech Companies: Utilizing portrait slides to demonstrate product functionalities.
- Financial Firms: Enhanced display of complex financial data.
- Educational Institutes: Improved readability for instructional materials.
Troubleshooting Common Issues #
Sometimes, learning how to change the Google Slides to portrait might present challenges:
- Distorted Images: How to maintain aspect ratios.
- Alignment Issues: Tips for aligning content after orientation change.
- Integration with Landscape Materials: Strategies to integrate portrait slides with existing landscape content.
Changing your Google Slides to portrait orientation isn’t merely a formatting tweak; it’s an upgrade that can breathe new life into your presentations. With the insight provided here, business professionals can smoothly execute this change, enhance their visual communication, and stand out in the competitive marketplace. Whether it’s for a product launch or a quarterly report, understanding how to make a google slide vertical can be a game-changer.
Tips for Making a Google Slide Vertical: Advanced Techniques for Changing Google Slides to Portrait #
Switching to portrait orientation in Google Slides isn’t just about clicking a few buttons; it’s about understanding how to make the most of that orientation. This section delves into advanced techniques that anyone looking to excel in how to change Google Slides to portrait should know. We’ve tailored this guide to meet the needs of business professionals aged 25 to 65. These strategies can enhance your presentations and set you apart from the competition.
Why Go Vertical: Understanding the Benefits of Portrait Orientation #
Understanding the “why” behind making a Google Slide vertical helps in realizing its potential:
- Better Storytelling: Vertical slides can offer a more linear, story-like flow.
- Mobile-Friendly: Matches the vertical orientation of mobile devices.
- Design Flexibility: Allows for innovative designs and layouts.
How to Change Google Slides to Portrait: Tips for Seamless Transition #
Changing to portrait is more than a formatting change; it’s a strategic decision. Here’s how to make it seamless:
- Utilize Templates: Leverage Google’s pre-made portrait templates.
- Customize Aspect Ratios: Adjust slide dimensions to fit specific content needs.
- Inspect Visual Elements: Ensure images and graphics are properly aligned.
Aesthetics in Portrait Mode: How to Design Appealing Slides #
Design plays a key role in how to change Google Slides to portrait. Here’s how to maintain aesthetics:
- Balance Content: Distribute text and images evenly.
- Color Coordination: Match colors with your brand or message.
- Font Consideration: Select fonts that are visually appealing in a vertical format.
Collaborative Strategies for Portrait Slides #
The collaborative nature of Google Slides shines even in portrait mode:
- Sharing and Feedback: Utilize Google’s sharing features for team collaboration.
- Revision Tracking: Keep track of changes made during the design process.
- Integration with Other Tools: Sync with tools like Google Analytics for data-driven decisions.
Real-World Examples: Success Stories of Portrait Google Slides #
Examples can inspire and teach. Here are some real-world successes in changing Google Slides to portrait:
- Marketing Campaigns: Several brands have successfully used portrait slides for advertising.
- Educational Institutions: Universities utilizing vertical slides for online lectures.
- Corporate Reports: Businesses effectively using vertical slides for annual reports.
Troubleshooting Common Challenges in Making Google Slides Vertical #
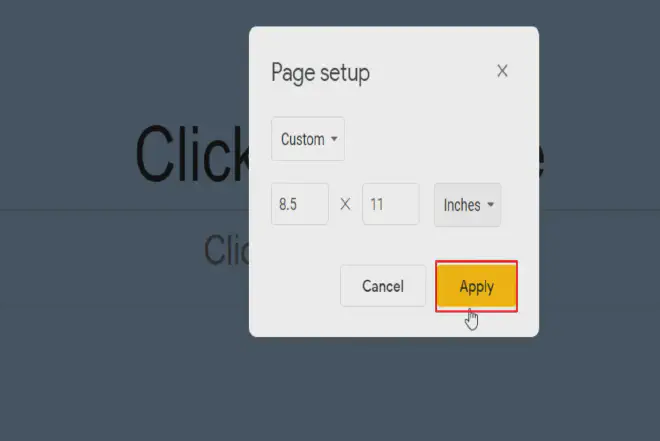
Transitioning into portrait mode can come with challenges. Here’s how to navigate:
- Image Resizing: How to maintain quality while resizing.
- Content Overload: Strategies to avoid overwhelming a vertical slide.
- Consistency Across Slides: Ensure a uniform look if mixing portrait and landscape.
These advanced techniques bring depth to the practice of how to change Google Slides to portrait, moving beyond the basic actions into the realm of strategic design and collaboration. Utilizing these methods can not only transform the orientation of your slides but also elevate the impact and efficiency of your presentations. Whether you’re a seasoned executive or a budding entrepreneur, these insights into how to change the Google Slides to portrait can be a powerful tool in your business communication arsenal.
Troubleshooting Common Issues When Changing Google Slides to Portrait #
Switching to portrait mode in Google Slides can sometimes lead to unexpected challenges. Whether it’s alignment issues or design constraints, knowing how to troubleshoot these problems is essential. In this section, we’ll explore common issues that might arise when you learn how to change Google Slides to portrait. We’ll also provide practical solutions tailored for business professionals aged 25 to 65. So, let’s dive in and turn those roadblocks into stepping stones.
Aligning Content Properly: The Art of Placement in Portrait Mode #
When changing Google Slides to portrait, aligning content properly is crucial:
- Alignment Tools: Utilize alignment tools within Google Slides.
- Grid View: Use grid view to place elements symmetrically.
- Spacing Considerations: Ensure even spacing between elements.
Resizing Visuals: Maintaining Quality in Portrait Orientation #
Here’s how to keep your images crisp and clear while learning how to change Google Slides to portrait:
- Quality Source Images: Start with high-resolution images.
- Proportional Scaling: Maintain aspect ratios while resizing.
- Optimal Format Selection: Choose the best image format for your purpose.
Combining Portrait and Landscape: Cohesiveness Across Slides #
Sometimes a presentation requires both orientations. Here’s how to maintain cohesiveness:
- Thematic Consistency: Stick to a common theme or design.
- Transitional Slides: Use transition slides to switch between orientations smoothly.
- Content Distribution: Plan the content flow between portrait and landscape slides.
Addressing Text Overflow: Tips to Avoid Clutter in Portrait Mode #
Understanding how to make a google slide vertical requires dealing with text overflow:
- Font Selection: Choose a font that’s clear and legible.
- Paragraph Formatting: Utilize bullets and numbered lists.
- Text Hierarchy: Use headings and subheadings to organize content.
Collaboration in Portrait: Working Together Without Hiccups #
When you collaborate, make sure everyone knows how to change Google Slides to portrait:
- Orientation Guidelines: Share guidelines with collaborators.
- Real-time Communication: Use in-built chat for instant feedback.
- Version Control: Make use of version history to track changes.
Adapting Templates: Making Pre-existing Slides Fit Portrait #
Adapting pre-existing slides or templates to portrait can be challenging. Here’s a guide:
- Template Inspection: Check for elements that may be affected by the change.
- Adjustment and Testing: Modify elements and test how they look in portrait mode.
- Save a Backup: Always have a backup of the original to avoid irreversible changes.
Understanding how to change the Google Slides to portrait is not just about flipping a switch. It requires an understanding of design, alignment, collaboration, and more. By taking the time to learn these troubleshooting techniques, you can ensure that your transition to portrait mode is seamless and professional. Whether it’s a business proposal or a marketing presentation, these insights into changing Google Slides to portrait will equip you to create visually engaging and effective content.
Enhancing Your Vertical Slides: Design Ideas and Inspiration for How to Change Google Slides to Portrait #
So, you’ve mastered how to change Google Slides to portrait, but now you want to take your presentation design to the next level? Perfecting the art of vertical design doesn’t just end with flipping the orientation; it requires thoughtful planning, creativity, and inspiration. In this section, we’ll delve into innovative design ideas that can transform your vertical slides into a professional masterpiece. This is geared towards business professionals aged 25 to 65, who want their content to stand out in a vertical format. Let’s explore these intriguing techniques.
Utilizing the Vertical Space: Creative Layouts and Compositions #
If you’ve ever wondered how to make the most of the vertical space when you change Google Slides to portrait, here are some tips:
- Symmetry: Balance your design by placing elements symmetrically.
- Columns: Create visually engaging columns to organize content.
- Whitespace: Embrace whitespace for a clean and uncluttered look.
- Zig-Zag Flow: Direct the reader’s eyes with a zig-zag flow.
Color Schemes: Crafting a Visual Aesthetic in Portrait Mode #
Knowing how to change Google Slides to portrait is one thing; selecting the right colors is another:
- Color Harmony: Choose complementary or analogous color schemes.
- Brand Alignment: Align colors with your brand or company theme.
- Emphasize Information: Use color to highlight or emphasize key points.
Icons and Imagery: Visual Enhancements for Vertical Slides #
Images and icons can dramatically enhance vertical slides:
- High-Quality Images: Use high-resolution images that fit the portrait mode.
- Consistent Icons: Choose icons that match your theme and color scheme.
- Visual Storytelling: Tell a story through a series of images or icons.
Fonts and Typography: Making Text Stand Out in Portrait Layout #
Typography can make or break your vertical design:
- Font Pairing: Pair complementary fonts for headers and body text.
- Size and Hierarchy: Use varying font sizes to create hierarchy.
- Readability: Choose fonts that are easily readable in the vertical layout.
Transitions and Animations: Engaging the Audience in Portrait Mode #
Add some excitement to your slides:
- Smooth Transitions: Use smooth transitions between vertical slides.
- Subtle Animations: Animate elements subtly to keep attention without distraction.
- Interactive Elements: Include clickable or interactive elements for engagement.
Real-world Inspirations: How Successful Brands Utilize Portrait #
Learn from the best:
- Case Studies: Look at how leading brands use vertical design.
- Trend Analysis: Keep an eye on design trends and incorporate them.
- Personal Inspiration: Gather personal inspirations and mold them into your design.
In conclusion, learning how to change the Google Slides to portrait is just the beginning. The real magic lies in the way you utilize that vertical space to create visually stunning presentations. Whether it’s choosing the right color scheme or weaving a story through imagery, these advanced design ideas and inspirations will surely elevate your vertical slides. Remember, creativity knows no bounds, and with these tips, you can truly make your portrait slides shine.
FAQs about How to Change Google Slides to Portrait: Answers to Your Pressing Questions #
Shifting from landscape to portrait orientation in Google Slides may seem like a simple task, but it often sparks questions and confusion. From how to make a google slide vertical mode for a particular project to understanding its implications on design, we’re here to tackle the most common questions on this subject. This section is tailored for business professionals aged 25 to 65, who might be seeking insights on how to maximize their presentations’ visual impact.
Understanding the Basics: How to Change Google Slides to Portrait? #
For those new to the concept of vertical design in presentations:
- Step-by-Step Guide: Navigate to File > Page Setup > Custom and enter the desired dimensions.
- Applications: Ideal for mobile viewing, digital brochures, or unique presentation styles.
- Compatibility: Works seamlessly across various platforms and devices.
Common Issues: What Might Go Wrong When Changing to Portrait? #
Sometimes, changing Google Slides to portrait mode can lead to problems:
- Design Disruption: Existing layouts may be disrupted; careful adjustments are needed.
- Image Resizing: Images may need to be resized or repositioned.
- Text Overflow: Text might overflow, requiring font size or spacing adjustments.
Benefits: Why Should You Consider Changing Google Slides to Portrait? #
Why switch to portrait mode? Here are some compelling reasons:
- Mobile Optimization: Enhances viewing experience on mobile devices.
- Unique Visual Impact: Allows for different visual storytelling techniques.
- Content Focus: Directs the viewers’ attention vertically, focusing on specific content.
Best Practices: How to Optimize Design When Changing to Portrait? #
When you change Google Slides to portrait, follow these best practices:
- Maintain Aspect Ratio: Keep images and elements in the correct proportions.
- Use Vertical Themes: Utilize templates designed for vertical orientation.
- Plan Ahead: Consider the design before changing orientation to avoid disruptions.
Real-Life Examples: Who Uses Portrait Mode and How? #
Some intriguing real-world applications:
- Business Reports: Portrait mode for detailed charts and graphs.
- Marketing Brochures: Digital brochures in portrait format for easier reading.
- Creative Presentations: Artists and designers showcasing work in an innovative manner.
Troubleshooting and Support: Where to Seek Help? #
In case you run into issues while figuring out how to change Google Slides to portrait:
- Google Support: Utilize Google’s official support and forums.
- Online Tutorials: Seek guidance from online videos and tutorials.
- In-App Help: Use the in-app help option within Google Slides.
We hope this section clears up any confusion or questions you may have had about how to change the Google Slides to portrait. By understanding the process, the potential issues, benefits, best practices, and real-world applications, you can leverage the portrait orientation to create more compelling and engaging presentations. The flexibility of this feature truly opens up new avenues for creativity and professional communication.
How to Change Google Slides to Portrait: Concluding Thoughts #
In our exploration of how to change the Google Slides to portrait, we’ve delved into not only the step-by-step process but also the underlying reasoning and potential pitfalls. The critical takeaways include the simplicity of making this change, its applicability in various professional settings, and the need to carefully consider design adjustments. Understanding how to change Google Slides to portrait can enhance mobile optimization, create a unique visual impact, and focus the viewer’s attention.
We also discussed real-world examples, best practices, and where to seek help if you encounter issues. Changing the orientation of your slides can indeed breathe new life into your presentations.
If you found this article helpful, we encourage you to share it on social media or leave a comment with your thoughts. For more insights on optimizing your presentations, feel free to explore our related content. Your feedback is invaluable, and we are here to assist you in your journey to master how to change the Google Slides to portrait, leveraging it for more engaging and visually appealing content.