How to Split Cells in Google Sheets for Data Management
Table of Contents
Discover How to Split Cells in Google Sheets Like a Pro #
Unlock Efficient Data Management - Master the Art of Split Cells in Excel #
Are you looking to optimize your data management skills in Google Sheets? If so, understanding how to split cells can greatly enhance your ability to organize and manipulate data effectively. In this article, we’ll walk you through the process of how to split cells in google sheets. Empowering you to unlock the full potential of this powerful spreadsheet tool.
Splitting cells is a fundamental technique. That allows you to divide the content within a single cell into multiple cells based on specific criteria. This process can be particularly useful when dealing with data that needs to be categorized or analyzed. Whether you’re working on complex spreadsheets and managing large datasets. Mastering the art of splitting cells in Google Sheets is a valuable skill.
While our focus is on Google Sheets. It’s worth noting that the knowledge and techniques you’ll acquire here can also be applied to splitting cells in Excel. Both platforms offer various methods and functionalities to accomplish this task. By learning how to split cells effectively. You’ll be equipped to handle diverse data management scenarios across multiple spreadsheet applications.
We’ll provide you with a step-by-step breakdown of the process, ensuring that you can follow along effortlessly. We’ll guide you through each stage. We’ll cover tips and tricks for efficient cell splitting and troubleshooting common challenges. Also addressing errors that may arise during the process.
By the end of this article, you’ll possess the knowledge and expertise necessary to split cells in excel confidently. This newfound skill will enable you to enhance your data management capabilities. Streamline your workflow, and gain valuable insights from your datasets.
Get ready to take control of your data and unlock the full potential of Google Sheets and Excel. Let’s dive in and master the art of cell splitting for efficient data organization.
Understanding the Need for Splitting Cells - Benefits of Splitting Cells in Google Sheets #
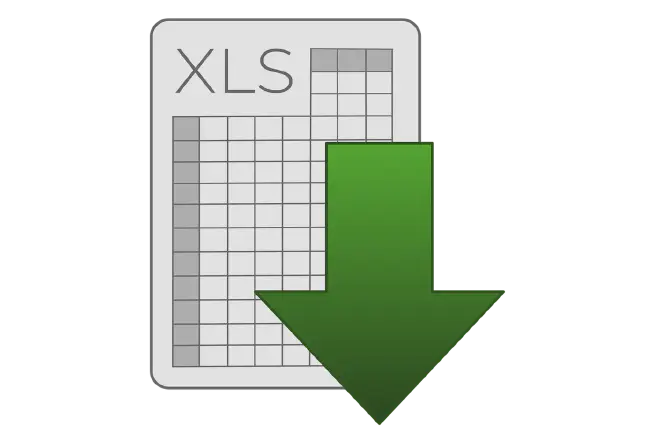
When working with complex datasets. You may encounter situations where a single cell contains multiple pieces of information. For example, a cell might contain a person’s full name, address, and email, all in a single string. Trying to analyze or sort such data becomes a cumbersome task. This is when splitting cells proves invaluable. By dividing the content within a cell into separate cells by knowing how to split cells in google sheets. You can easily extract and manipulate specific pieces of information. It allows you to categorize data, create more efficient workflows. And gain meaningful insights from your datasets.
Exploring the Benefits of Splitting Cells in Google Sheets #
The benefits of splitting cells in Google Sheets extend beyond mere data organization. Here are some key benefits splitting cells in google sheets:
-
Splitting cells allows you to ensure data accuracy by separating and validating individual components.
-
Splitting cells enables you to sort and filter data more effectively. By splitting a cell containing a full address into separate cells for street, city, state, and ZIP code, you can easily sort.
-
Splitting cells makes it easier to extract specific information and perform calculations.
-
Splitting cells can speed up data entry processes. Rather than entering multiple pieces of information into a single cell.
By leveraging the power of cell splitting in Google Sheets. You can revolutionize your data management practices. Streamline your workflows, and gain deeper insights into your business.
Methods for Splitting Cells in Google Sheets #
When it comes to how to split cells in google sheets, you have several methods at your disposal. Let’s explore three commonly used methods. That will empower you to efficiently split cells and manage your data effectively.
Method 1: Using the Text to Columns Feature #
Google Sheets provides a handy built-in feature called “Text to Columns” that simplifies the cell splitting process. This method is particularly useful when you have data separated by delimiters such as commas, spaces, or tabs. With a few simple steps, you can split your cells based on these delimiters and transform your data into individual columns.
Method 2: Utilizing Formulas and Functions #
Another powerful way to split cells in Google Sheets is by utilizing formulas and functions. This method offers flexibility and control over the splitting process. You can use functions such as “SPLIT,” “LEFT,” “RIGHT,” or “MID” to extract specific portions of text from a cell.
Method 3: Applying Custom Scripts and Add-ons #
For more advanced cell splitting needs, custom scripts and add-ons can be a game-changer. You can make Google Sheets do more things by writing your own custom scripts or by installing add-ons made by other people in the community.
By exploring and mastering these different methods. You’ll be equipped with the tools necessary to split cells efficiently and unlock the full potential of your data in Google Sheets. Each method offers its own advantages and flexibility, enabling you to how to split cells in google sheets.
Step-by-Step Guide on How to Split Cells in Google Sheets #

Splitting cells in Google Sheets is a straightforward process. That allows you to organize and extract valuable information from your data. Follow this step-by-step guide to efficiently split cells in excel and enhance your data management skills.
Step 1: Select the Cells to Split #
Begin by selecting the cells that you want to split. You can select a single cell, a range of cells, or an entire column based on your specific requirements.
Step 2: Open the Split Text to Columns Dialog Box #
Next, navigate to the menu bar and click on “Data.” From the drop-down menu, select “Split text to columns.”
Step 3: Choose the Splitting Method #
In the dialog box, you’ll find various splitting options. If your data is separated by a specific delimiter like commas, tabs, or spaces, select the appropriate option.
Step 4: Configure Additional Settings #
Depending on the splitting method you chose, you may have additional settings to configure. For example, if you selected “Custom,” you’ll need to specify the delimiter you want to use for cell splitting.
Step 5: Apply the Splitting Operation #
Once you’ve configured the settings, click on the “Split” button to apply the splitting operation to the selected cells.
Step 6: Review and Adjust #
After splitting the cells, review the results and make any necessary adjustments. Use the functions and tools available in Google Sheets to further manipulate and analyze your newly split data.
By following these simple steps, you can know how to split cells in google sheets and unlock the full potential of your data.
Tips and Tricks for Efficiently Splitting Cells in Google Sheet #
Splitting cells in Google Sheets can be a powerful tool for organizing and analyzing data. To enhance your efficiency and effectiveness in cell splitting. Consider these valuable tips and tricks on split cells in excel.
Use the Flash Fill Feature #
Google Sheets offers a convenient feature called Flash Fill that can save you time when splitting cells. Simply start typing the desired split pattern in the adjacent column, and Google Sheets. That will automatically detect the pattern and fill in the remaining cells.
Combine Functions for Complex Splitting #
For more complex splitting scenarios, combining different functions can be immensely helpful. Experiment with functions such as “LEFT,” “RIGHT,” “MID,” and “FIND” to extract specific portions of text based on unique conditions. By combining these functions. You can create powerful formulas that cater to your specific data splitting requirements.
Apply Conditional Splitting #
Conditional splitting allows you to split cells based on specific criteria. For example, you can split cells only if they contain a certain word or meet a specific condition. Use functions like “IF” and “CONTAINS” to create conditional statements. Ensure that cell splitting occurs only when certain criteria are met.
Explore Add-ons and Extensions #
Google Sheets offers a wide range of add-ons and extensions that can enhance your cell splitting capabilities. Browse the Google Workspace Marketplace to find add-ons. That’s are designed for data manipulation and cell splitting.
Utilize Keyboard Shortcuts #
Boost your productivity by utilizing keyboard shortcuts for common cell splitting tasks. For example, pressing “Ctrl + Alt + S” opens the “Split Text to Columns” dialog box directly, saving you time navigating through menus.
Implementing these tips and tricks on how to split cells in google sheets will empower you to efficiently split cells in Google Sheets. Also optimize your data management processes.
Common Challenges and Troubleshooting on Split Cells in Excel #
While splitting cells in Google Sheets can greatly enhance your data organization. You may encounter certain challenges along the way. Understanding these common issues and their solutions. That will help you navigate through any roadblocks. Here are some troubleshooting tips to address potential hurdles:
Data Disruption During Splitting #
One common challenge when splitting cells is the disruption of data integrity. Splitting cells can sometimes result in misplaced or distorted information. Particularly if the data has varying patterns. To overcome this, carefully review your data before and after splitting, and validate the output to ensure its accuracy.
Incorrect Delimiter Selection #
Choosing the correct delimiter is crucial when splitting cells. If you select an incorrect delimiter or fail to specify one altogether, the splitting process may not yield the desired results. Ensure you choose the appropriate delimiter that accurately separates the data within the cells.
Handling Empty Cells and Errors #
Dealing with empty cells or error values while splitting cells can be challenging. Empty cells can lead to uneven splits or cause formula errors in adjacent cells. To tackle this, consider using conditional statements and error handling functions like “IFERROR” to manage empty cells. Address any potential errors that may arise during the splitting process.
Performance and Efficiency #
Working with large datasets and complex splitting operations. May impact the performance and efficiency of your Google Sheets. Splitting cells in such scenarios may take longer or cause your sheet to freeze. To mitigate this, consider breaking down your data into smaller chunks and perform splitting operations.
By understanding these common challenges and applying the appropriate troubleshooting techniques. You can overcome potential obstacles and ensure how to split cells in google sheets process.
Conclusion - Mastering Cell Splitting for Improved Data Organization #
Congratulations! You have now gained valuable insights into the art of how to split cells in google sheets. By mastering this technique, you can effectively organize and manage your data. Streamline workflows, and enhance your productivity as a business professional.
By following the step-by-step guide and utilizing the tips and tricks provided. You can efficiently split cells and optimize your data manipulation processes. Remember to review and confirm your data. Choose the appropriate delimiter, handle empty cells and errors effectively. Optimize performance for large datasets.
In addition to the technical aspects, we emphasized the importance of understanding the context and purpose of your data. By tailoring the cell splitting technique to suit your specific needs. You can unlock the true potential of Google Sheets as a powerful data management tool.
Now it’s time for you to apply what you’ve learned. Explore your datasets, try different ways of splitting them, and see how to split cells in google sheets can make a big difference.