How to Screenshot on Galaxy A12: Easy Android Photos
Table of Contents
Take Screenshot on Android: A Handy Guide for You #
Do you want to know how to capture the screen of your Samsung Galaxy A12 and save your favorite moments? It’s really handy! You can save important things and easily share them too. In this guide, we’ll show you exactly how to screenshot on galaxy a12. You’ll become an expert in no time!
Have you ever had trouble taking a screenshot on android? Maybe you wanted to save an important message, a funny picture, or some useful information. We’re here to help you with simple, step-by-step instructions. You won’t miss any special moments again!
Whether you’re good with technology or just love using your phone, knowing how to take screen pictures on your Galaxy A12 is a useful skill. You can use the buttons on your phone to take pictures, or we’ll also show you other ways like using your hand or a special feature.
Imagine being able to take and save pictures of your screen with just a few taps or swipes. It’s so easy to share funny conversations, cool posts, or important things with your friends and family. We’ll give you all the tips and knowledge to make the most of your Galaxy A12’s screen picture feature.
Are you ready to become an expert at taking screen pictures on your Android phone? We’ll guide you through different methods for your Galaxy A12. We’ll share easy techniques and fun tricks along the way. Get ready to take awesome pictures of your screen and do more with your Galaxy A12!
In the next parts, we’ll show you step-by-step how to use the buttons, hand gestures, and a special feature to take screen pictures on your Galaxy A12. You’ll become a pro at taking screen pictures and enjoy your Android phone even more. Let’s get started!
Mastering the Art of How to Screenshot on Galaxy A12 #
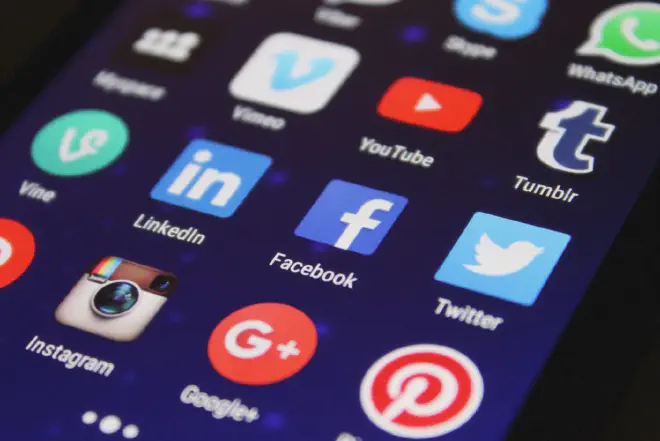
Welcome to Our Guide on How to Screenshot on Galaxy A12! In this section, we’ll give you an overview of why taking screenshot on android Galaxy A12 is important and how it can make things easier for you.
Why Taking Pictures of Your Galaxy A12 Screen Matters
In today’s Digital world, it’s useful to be able to capture and share information. You might want to save a funny conversation, keep an important message, or show something interesting to others. Learning how to screenshot on galaxy a12 is a valuable skill that helps you do all these things.
The Power of Pictures
Pictures are a great way to communicate. When you take a screenshot on android, you capture exactly what’s shown on it. This includes text messages, social media posts, articles, and more. Taking screenshots and sharing them makes it easy to share information, give more details, and talk to others better.
Convenience and Flexibility
Taking pictures of your Galaxy A12 screen is convenient and flexible. It lets you capture information quickly and save it for later. Screen pictures are really helpful for a bunch of different things. They can make it easier to share important info with your coworkers, get help from customer support, or just keep useful content for yourself. You can find and share the information whenever you need it.
In the next parts of this guide, we’ll explain different ways to take screen pictures on your Galaxy A12. We’ll show you how to use the built-in screen picture feature, as well as other methods like using your hand or a special feature. By the end of this guide, you’ll know exactly how to screenshot on Galaxy A12 without any hassle.
Now, let’s move on to the step-by-step guide on how to screenshot on galaxy a12. We’ll show you how to capture screenshot on android and improve your screen pictures effortlessly. You’ll also discover some helpful tips and tricks to make the most of this important feature.
1. Native Screenshot Functionality #
Capturing Screenshots with Physical Buttons #
To capture a screenshot using the physical buttons on your Galaxy A12, follow these simple steps:
-
Locate the Volume Down and Power buttons on your device. The Volume Down button is usually found on the left side, while the Power button is typically located on the right side or the top of the device.
-
Position the screen you want to capture. Ensure that the content you wish to screenshot is visible on the screen and ready to be captured.
-
Simultaneously press and hold the Volume Down and Power buttons together for a brief moment. You will see a visual indication or hear a sound confirming that the screenshot has been captured.
-
Access your screenshot by swiping down the notification panel or navigating to the Gallery app on your Galaxy A12. Your screenshots are typically saved in a dedicated “Screenshots” folder.
By using the physical buttons, you can capture screenshots on your Galaxy A12 quickly and efficiently. This method is ideal for capturing screenshots in any app or screen on your device.
Utilizing Palm Swipe Gestures #
Another convenient way to capture screenshots on your Galaxy A12 is by using palm swipe gestures. This method allows you to swipe your hand across the screen to capture the desired content. Here’s how to enable and use palm swipe gestures:
-
Go to Settings to access the settings on your Galaxy A12, you can swipe down the notification panel and tap on the gear icon. Alternatively, you can find the Settings app in the app drawer.
-
Scroll down and select “Advanced features” from the available options. This section contains various additional features for your device.
-
Tap on “Motions and gestures” to access the settings related to gestures on your Galaxy A12.
-
Enable the “Palm swipe to capture” option. This will activate the palm swipe gesture functionality on.
Method 1: Screenshot on Android Using Physical Buttons #
How to screenshot on galaxy A12? This is really easy when you use the physical buttons. You don’t need to do anything complicated or use special gestures. Let’s see how you can use the physical buttons on your Galaxy A12 to take screenshots effortlessly.
Step 1: Find the Volume Down and Power Buttons
First, find the Volume Down and Power buttons on your Galaxy A12. The Volume Down button is usually on the left side, and the Power button is on the right side or the top.
Step 2: Get Your Screen Ready
Before taking a screenshot, make sure the content you want to capture is on your screen. It could be a funny conversation, an important message, or an interesting article. Just make sure you can see everything you want in the screenshot.
Step 3: Press and Hold the Buttons
When you have the right content on your screen, press and hold the Volume Down and Power buttons at the same time. Hold them for a moment, and the screenshot will be taken. You might hear a sound or see something on the screen to show that the screenshot was successful.
Step 4: See Your Screenshot
To look at the screenshot you just took, you can swipe down the notification panel and tap on the screenshot notification. You can also open the Gallery app on your Galaxy A12. In the Gallery app, there’s a special folder called “Screenshots” where you can find all your screenshots.
Using the physical buttons, you can take screenshots on your Galaxy A12 really quickly. This method works in different apps and screens, so you can capture different types of content.
Now that you know how to take a screenshot using the hardware buttons, we can go into some advanced techniques and options.
Tips for Using Physical Buttons to Capture Screenshots #
1. Capture Full-Page Screenshots #
Did you know you can take screenshots of an entire webpage or a long document? After pressing the Volume Down and Power buttons, choose the “Capture more” option from the bottom menu to capture the full page.
2. Combine Screenshots for More Information #
Sometimes one screenshot isn’t enough. If you need to capture more details, take multiple screenshots and combine them later. This is helpful for long articles, social media posts, or maps.
3. Enable Screenshot Sound and Animation #
If you want to hear a sound and see an animation when taking a screenshot, you can turn on the “Screenshot sound” option in your Galaxy A12 settings. It gives you a clear confirmation that the screenshot was taken.
4. Edit and Share Screenshots #
After taking a screenshot, you can edit it using the built-in tools on your Galaxy A12. Crop, draw, add text, and more. When you’re done editing, you can easily share the screenshot through messaging apps, email, or social media.
By using these tips, you can get the most out of the physical button way and make the Galaxy A12 screenshotting process fit your needs.
Method 2: Using Smart Capture #
Taking screenshots on your Galaxy A12 becomes even easier with the Smart Capture feature. It’s a smart way to capture screenshots with added convenience. Let’s explore how to use Smart Capture on your Galaxy A12 effortlessly.
Smart Capture is made to make taking screenshots better by giving you more choices and features. In the next sections, we’ll go into more detail about using Smart Capture effectively.

1. Enabling Smart Capture #
Before you can use Smart Capture on your Galaxy A12, make sure it’s turned on by following these simple steps:
- Open the “Settings” app on your phone.
- Scroll down and tap on “Advanced Features.”
- Look for “Smart Capture” and toggle it on.
Once Smart Capture is enabled, you can enjoy its powerful screenshot features.
2. Using Scroll Capture #
Smart Capture allows you to take scrolling screenshots, which is great for capturing entire web pages, long chats, or social media posts. Here’s how to use Scroll Capture:
- Take a regular screenshot using one of the methods mentioned earlier in our guide on how to screenshot on Galaxy A12.
- When the screenshot preview appears, find the “Scroll Capture” option usually at the bottom.
- Tap on “Scroll Capture” to start the scrolling process.
- Your Galaxy A12 will automatically scroll and capture multiple screenshots.
- To stop scrolling, tap the screen or use the on-screen controls.
3. Editing and Annotating Screenshots #
Smart Capture provides useful editing and annotation tools to enhance your screenshots. After capturing a screenshot with Smart Capture, you can immediately access these tools to customize and add more information. Here are some editing options:
- Crop and Rotate: Adjust the size and orientation of the screenshot to highlight specific details.
- Drawing and Text: Use the pen tool to draw, sketch, or add notes to the screenshot. You can also include text for context or explanations.
- Stickers and Effects: Make your screenshots more engaging by adding stickers, emojis, or filters.
- Share and Save: Easily share your edited screenshots with others or save them for later use.
4. Smart Capture Settings: How to Screenshot on Galaxy A12 with Precision #
You can personalize your Smart Capture experience by exploring additional settings to match your preferences. These settings let you customize how Smart Capture works on your Galaxy A12. Some notable settings include:
- Smart Capture Timeout: Adjust how long the Smart Capture feature stays active after taking a screenshot.
- Smart Capture Toolbar: Enable or disable the Smart Capture toolbar, which gives you quick access to editing and sharing options after taking a screenshot.
- Smart Capture Sound: Turn on or off the sound notification that confirms a successful screenshot with Smart Capture.
By familiarizing yourself with the Smart Capture settings, you can fine-tune your screenshotting experience on the Galaxy A12 and tailor it to your specific needs of how to screenshot on Galaxy A12.
With Smart Capture on your Galaxy A12, capturing screenshots becomes easy. It offers advanced features like scroll capture and intuitive editing options. Make the most of these features to effortlessly capture and enhance screenshots for your professional needs.
Now that you’ve mastered the art of capturing screenshots on your Galaxy A12 with the “How to Screenshot on Galaxy A12” method, let’s explore an alternative approach to further enhance your screenshotting skills.
Frequently Asked Questions (FAQs) #
Q1: Can I take a screenshot of the Galaxy A12 without using buttons? #
Yes, you can capture screenshots on the Galaxy A12 without relying on physical buttons. The device offers two alternative methods: the Palm Swipe Gesture and the Assistant Menu.
Q2: How does the Palm Swipe Gesture method work? #
The Palm Swipe Gesture method allows you to capture a screenshot by swiping your hand across the screen. To use this feature, ensure it is enabled in your phone’s settings. Once activated, swipe your palm horizontally across the screen, touching the surface gently. The device will recognize the gesture and capture a screenshot.
Q3: What is the Assistant Menu, and how can it help me take screenshots? #
The Assistant Menu is a useful accessibility feature available on the Galaxy A12. It creates a floating menu that provides quick access to various functions, including screenshot capture. To enable the Assistant Menu, go to your phone’s settings and activate the feature. Once enabled, you can access the Assistant Menu by tapping on the floating icon. From there, you can easily capture screenshots by selecting the screenshot option within the menu.
Q4: Can I edit or share screenshots after capturing them? #
Yes, after capturing a screenshot on the Galaxy A12, you have multiple options for editing and sharing it. When you take a screenshot, you can find it in the gallery or access it through the notification panel. From there, you can edit the screenshot by cropping, drawing, or adding text. To share the screenshot, simply tap on the share icon, which allows you to send it via various apps, social media platforms, or email.
Q5: Is it possible to capture scrolling screenshots on the Galaxy A12? #
No, the Galaxy A12 does not have a built-in scrolling screenshot feature. However, there are third-party apps available on the Google Play Store that can provide this functionality. These apps allow you to capture long webpages or chats by scrolling automatically and stitching together the captured sections into a single screenshot.
Q6: Are there any other methods for taking screenshots on the Galaxy A12? #
There are two main ways to avoid using hardware buttons: the Palm Swipe Gesture and the Assistant Menu. But remember, different smartphones might have different ways to take screenshots. So, it’s a good idea to check out your phone’s settings and look at the user manual for any instructions that are specific to your device.
You can take screenshots on your Galaxy A12 without using physical buttons. Just use the Palm Swipe Gesture or the Assistant Menu. It’s easy! These methods are helpful options for users who have trouble using hardware buttons. They offer convenience and flexibility. Don’t forget to check out all the different ways how to screenshot on Galaxy A12. It makes it really easy to personalize and share your favorite moments.
Conclusion: Capturing Screenshots on Galaxy A12 Made Easy #
In this helpful guide, we have discussed different ways to take screenshots on the Galaxy A12. By following these simple methods, you can easily capture screenshots without any hassle. Let’s summarize the main points we covered:
-
Method 1: Using Physical Buttons: To take a screenshot on your Galaxy A12, press the volume down and power buttons at the same time. This method works on most Android devices and is quite easy.
-
Method 2: Using Palm Swipe Gesture: Activate the Palm Swipe gesture on your Galaxy A12 to capture screenshots by swiping your hand across the screen. It’s a convenient hands-free way to take screenshots.
-
Method 3: Using Smart Capture: Make the most of the Smart Capture feature on your Galaxy A12. It allows you to capture screenshots with additional options like scrolling and editing tools. This makes capturing, customizing, and enhancing screenshots effortlessly.
-
Method 4: Using Voice Commands: Capture screenshots without touching your Galaxy A12 by using voice commands. Simply speak your command, and the device will take the screenshot for you.
By using these ways, you can change how you take screenshots to fit your needs and make the process easier and faster.
Now that you know how to take screenshots on the Galaxy A12, you can easily capture and share visual information. Using the Galaxy A12 will make your experience even better, with lots of new and exciting things to explore.