How to Remove McAfee from Windows 11: A Comprehensive Guide!
Table of Contents
Your Quick Guide to Disable McAfee: Elevate Your Windows 11 Experience #
Are you feeling bogged down by McAfee on your Windows 11 system? Are you searching high and low for how to remove McAfee from Windows 11? Well, we’re here to help you navigate through this journey.
We’ve all experienced it - when our computer slows down for no reason, interrupts us when we’re busy or has annoying software. McAfee, despite its reputation as a stalwart protector, might sometimes feel like an unwanted guest. One that you didn’t invite but is now hogging all your resources. Frustrating, isn’t it?
But don’t worry, as you’re not alone in this. We understand your desire for a sleek, streamlined computer experience. In our modern age, who wouldn’t want their system to be as agile as a gazelle, free from the lion’s grasp? Hence, we’re here to provide you with the guidance you’ve been looking for.
In this blog post, we’ll share detailed instructions on how to remove McAfee from Windows 11. We’ll walk you through the steps one by one, ensuring the process is as easy as pie. Think of it as your step-by-step recipe for a more streamlined system, one where McAfee no longer holds your speed hostage.
Along the way, we’ll explore why sometimes it’s necessary to disable McAfee. You’ll learn about what makes this step crucial, and how doing so can catapult your Windows 11 experience to new heights.
Are you ready to unlock a more efficient, secure, and smooth computer experience? Ready to say goodbye to software that no longer serves you and welcome a more efficient digital world? Well, join us as we guide you on this simple path to disable McAfee and remove it from Windows 11.
So, buckle up, and let’s set you up on a journey toward a McAfee-free, faster, and more efficient Windows 11 experience.
Introduction to the Challenge #
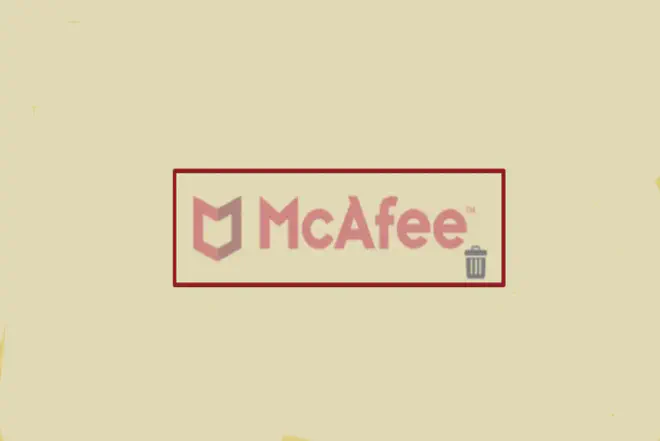
Understanding the Impact of McAfee #
Having an antivirus program like McAfee can be beneficial. It guards your computer against potential threats, from malware to phishing attempts. But sometimes it can slow down your system and make it harder to get work done. You might notice delays when doing demanding tasks, which can affect your work and how you experience using the device.
Why Consider Removing McAfee #
McAfee, while excellent at providing robust security measures, might not be the perfect fit for every user or every device. Some users might prefer a different security solution or want to utilize the built-in Windows Defender on Windows 11. In such cases, knowing how to remove McAfee from Windows 11 becomes essential.
The Challenge of Removing McAfee #
Uninstalling McAfee can be a bit tricky, even though it may seem simple at first. It’s not always as easy as clicking ‘uninstall’. Some users have reported residual files that continue to occupy space and affect system performance. Hence, following a precise guide on how to remove McAfee from Windows 11 is key.
The Importance of a Comprehensive Guide #
This is where our guide comes into play. We aim to offer a detailed, step-by-step process to help you navigate this challenge. By walking you through the procedure, we make sure you’re not left hanging at any point, ensuring a smooth, seamless experience for you.
By the end of this section, we want you to feel confident in uninstalling McAfee. This will help make your computer run better and more smoothly.
In the next section, we’ll dive into the actual steps on how to remove McAfee from Windows 11. Ready to take control of your system’s performance? Let’s get started!
Step-By-Step: How to Remove McAfee from Windows 11 via System Settings #
Navigating system settings to remove McAfee from Windows 11 can be a bit tricky. But don’t worry, we’ve got you covered with this step-by-step guide.
Initiating the Uninstall Process #
To kickstart the process, open your Windows 11 ‘Settings’ by clicking on the Start menu and selecting ‘Settings’ from the list. Here, you’ll find the ‘Apps’ section. This is where you can manage all your applications, including McAfee.
- From the ‘Apps list, search for ‘McAfee’.
- Click on it, and you’ll see an ‘Uninstall’ button. Hit that button.
Going Through the Uninstall Wizard #
After clicking ‘Uninstall’, a wizard will pop up guiding you through the uninstallation process. It’s usually a straightforward procedure, but we suggest you stay attentive throughout.
- Follow the instructions given by the wizard.
- Wait for it to complete the uninstallation.
Ensuring Complete Removal #
It’s essential to ensure that McAfee has been entirely removed from Windows 11. Sometimes, remnants of uninstalled software might still linger on your system.
- Restart your computer after the uninstall process.
- Navigate back to ‘Apps’ in ‘Settings’ and check if McAfee still appears on the list.
Checking Windows Defender Status #
After you remove McAfee, your computer’s default antivirus, Windows Defender, should turn on by itself.
If it doesn’t:
- Go to ‘Settings’, then ‘Privacy & Security’.
- Select ‘Windows Security’.
- Check the ‘Virus & Threat Protection’ status.
That’s it! You now know how to remove McAfee from Windows 11. By following these steps carefully, you should have a McAfee-free system ready for any other antivirus solution you prefer. Remember, cybersecurity is paramount, so ensure you have an alternative security plan in place. Happy computing!
Alternative Route: Uninstalling McAfee Using Control Panel #
Here’s another simple and reliable approach to remove McAfee from Windows 11. This time, we’ll leverage the good old Control Panel, a Windows tool that’s been tried and tested for years.
Accessing the Control Panel #
Opening the Control Panel is a breeze. Here’s what you need to do:
- Press the Windows key + R, then type ‘control panel’ into the dialogue box.
- Hit ‘Enter’, and voila, you have the Control Panel right in front of you!
Locating McAfee in Control Panel #
Once you’re in the Control Panel, you need to locate McAfee. To do this:
- Select ‘Uninstall a program’ under ‘Programs’.
- Find McAfee in the list of installed programs. You can even use the search bar for a quick find!
Initiating the Uninstall Process #
Now that you’ve located McAfee, it’s time to uninstall it.
- Click on McAfee, then hit ‘Uninstall/Change’ at the top of the list.
- The system will prompt you for permission. Click ‘Yes’ to proceed.
Finalizing McAfee Uninstallation #
The McAfee uninstallation process will now start. Ensure you follow these steps:
- Follow the uninstall wizard’s instructions carefully.
- Once the process is complete, restart your computer.
Verifying the Uninstallation #
Just to be doubly sure, you should check if McAfee has been completely removed.
- Go back to the Control Panel.
- Under ‘Programs’, click ‘Uninstall a program’.
- Check the list to ensure McAfee is no longer there.
And that’s it! You now have a new way to remove McAfee from Windows 11. Remember, it’s all about finding the method that works best for you. So feel free to try both approaches and stick with the one you find most convenient. Happy uninstalling!
Efficiently Disable McAfee with Windows Security Settings #

In that case, using Windows Security Settings can be your best bet. Let’s dive in.
Navigating to Windows Security #
To get started, let’s access Windows Security.
- Click on the Start button and select Settings.
- Choose Privacy & Security, then click on Windows Security.
Disabling Real-time Protection #
Once in Windows Security, disabling real-time protection will pause McAfee.
- Click on Virus & threat protection.
- Under Virus & threat protection settings, select Manage Settings.
- Toggle the Real-time protection switch to Off.
For a visual guide, check out this helpful walkthrough.
Understanding the Consequences #
It’s important to note that disabling real-time protection leaves your system vulnerable. Only consider this option if you’re sure of your system’s security, or you plan to install another antivirus software.
Re-enabling Real-time Protection #
What if you want to re-enable McAfee later? Easy peasy!
- Follow the same steps to navigate to Windows Security.
- Go to Virus & threat protection settings.
- Toggle the Real-time protection switch to On.
Remember, whether you decide to disable or remove McAfee from Windows 11 entirely, the aim is to protect your system. Always ensure you have a suitable replacement ready if you decide to go ahead with the removal or disabling of McAfee. It’s a wild web out there, so always stay protected!
Expert Method: How to Remove McAfee from Windows 11 using McAfee Consumer Product Removal Tool #
When you’re ready to dive deep into how to remove McAfee from Windows 11, let’s discuss a foolproof method: McAfee’s own Consumer Product Removal (MCPR) tool. This tool is designed to completely remove all McAfee products from your system. Here’s how to get it done.
Downloading the MCPR Tool #
First things first, you need to have the MCPR tool.
- Visit the official MCPR tool download page.
- Click on ‘Download the MCPR tool’, followed each step and the download should start immediately.
Running the MCPR Tool #
Once you have the tool, it’s time to let it do its magic!
- Double-click on the MCPR.exe file to run the tool.
- Read and accept the End User License Agreement.
- Follow the on-screen prompts to complete the process.
Completing the Removal Process #
After the tool finishes, you’ll need to restart your system to finalize the process of removing McAfee from Windows 11.
- Once you see the ‘Removal Complete’ message, click ‘Restart’ to reboot your system.
- After the restart, McAfee products should be completely removed.
You can check the status by navigating to your system’s installed programs list.
Understanding Potential Issues #
While the MCPR tool is highly effective, it’s not immune to issues. You may encounter some hiccups during the process, including failed removals or problems running the tool.
It’s important to remember that removing McAfee from Windows 11 is not a one-size-fits-all process. The method you choose should align with your needs and technical expertise. Using the MCPR tool might seem like a lot of work, but it makes sure that all McAfee goods are completely removed. This helps you keep your computer running smoothly and safely. Remember, safety first, always!
Utilizing Third-Party Uninstaller Software to Remove McAfee #
The need for knowing how to remove McAfee from Windows 11 can often lead us to alternative solutions, and third-party uninstaller software fits that bill perfectly. These applications are designed to deep-clean your system, leaving no trace of the removed software. Let’s explore this method together!
Choosing the Right Third-Party Uninstaller #
The first step in removing McAfee from Windows 11 using this method is to find a reliable uninstaller. There are various options out there, but here are a few widely trusted ones:
Each of these tools offers a free version with essential features. Choose the one that suits your needs the best.
Running the Uninstaller #
Now that you’ve chosen an uninstaller, it’s time to get to work.
- Download and install your chosen third-party uninstaller.
- Launch the application and locate ‘McAfee’ in the list of installed programs.
- Follow the uninstaller’s instructions to remove McAfee completely.
Verifying Complete Removal #
Even though uninstaller software is generally reliable, it’s always a good idea to double-check if McAfee is fully removed.
- After the uninstall process, restart your computer.
- Check your system’s installed programs list to ensure McAfee is no longer present.
If you find no traces of McAfee, congratulations, you’ve learned how to remove McAfee from Windows 11 using a third-party uninstaller!
Things to Consider #
Third-party uninstallers can be a powerful tool, but they also come with their own set of considerations.
- Always download these tools from their official websites to avoid scams or malware.
- Be aware that these tools will often try to promote their premium versions. Stick with the free version unless you require advanced features.
Opting to remove McAfee with third-party software is a viable option, especially for those who appreciate a deep cleaning of their systems. It’s an alternative way to handle how to remove McAfee from Windows 11, but it’s efficient and effective. Just remember to tread carefully and use reliable tools!
Frequently Asked Questions (FAQs) #
When it comes to knowing how to remove McAfee from Windows 11, many questions often pop up. This section aims to address some of the most commonly asked queries. Our goal is to provide you with concise, easy-to-understand answers that make the uninstallation process as smooth as possible.
Q1. Can McAfee be removed completely from my Windows 11 system? #
Yes, McAfee can be completely removed from your Windows 11 system. You can do this through the built-in uninstall feature, the McAfee Consumer Product Removal (MCPR) tool, or third-party uninstaller software.
Q2. Is it safe to remove McAfee from my computer? #
Absolutely. Removing McAfee or any antivirus software from your system won’t harm it. However, without a replacement, your system may become vulnerable to threats. Therefore, it’s recommended to have another security solution ready to install once McAfee is removed.
Q3. What if McAfee doesn’t show up in the list of programs in the Control Panel? #
In the event that McAfee doesn’t appear in your list of programs, it’s possible that it has been incompletely uninstalled previously, or its installation was disrupted. In such a case, the use of the MCPR tool or a third-party uninstaller can effectively help you remove McAfee.
Q4. Can I use my computer while McAfee is being uninstalled? #
It’s best to refrain from using your computer during the uninstallation process. This ensures that the removal of the program isn’t disrupted, and can help avoid potential system errors.
Q5. Do I need to restart my computer after uninstalling McAfee? #
Yes, restarting your computer after uninstalling McAfee is generally a good practice. This ensures that all elements of the software have been removed and can clear any remnants residing in your computer’s memory.
Q6. What should I do if I encounter issues while uninstalling McAfee? #
If you encounter issues while trying to remove McAfee from Windows 11, it’s recommended to contact McAfee customer support for assistance or try using a reliable third-party uninstaller software.
Remember, learning how to remove McAfee from Windows 11 is just one step. Staying informed and ready for potential challenges will keep your system running smoothly.
In Conclusion: Mastering How to Remove McAfee from Windows 11 #
We’ve walked through the important steps and considerations when you’re trying to figure out how to remove McAfee from Windows 11. We started by discussing the simplest method, the built-in uninstall feature available in Windows. Then, we explored how to use the MCPR tool for more thorough disable McAfee traces. Finally, we explored the idea of using third-party uninstaller software as a trustworthy choice.
We also talked about some of the most frequently asked questions to help you deal with any problems you might have when uninstalling. Whether you want to temporarily disable McAfee or get rid of it totally, it’s important to know these steps to make sure everything goes smoothly.
But don’t stop here. There’s always more to learn and more ways to improve your tech-savvy skills. We invite you to explore related content and delve deeper into managing your system’s security. Remember, being well-informed is your best defense.
Enjoyed this guide? Found it helpful? We encourage you to share it on social media or leave a comment below. Your feedback helps us continue to provide comprehensive, easy-to-follow guides for everyone. Thank you for reading and good luck with managing your computer’s security solutions!