How to Remove AirPods from Apple ID: A User's Guide
Table of Contents
Unlocking Value from Used AirPods: Simplifying the Apple ID Removal Process #
Are you the proud owner of a pair of used AirPods? These sleek and innovative wireless earbuds have undoubtedly transformed the way we listen to music and engage in calls. However, if you’ve acquired pre-owned AirPods, you may encounter a common challenge - unlinking them from the previous owner’s Apple ID.
How to remove AirPods from Apple ID is a question that perplexes many AirPods users who want to enjoy the full benefits of their used devices. In this comprehensive guide, we’ll walk you through the step-by-step process to effortlessly detach AirPods from the previous owner’s Apple ID, empowering you to personalize and optimize your audio experience.
If you’ve been struggling to reclaim full ownership of your utilized AirPods, you’ve come to the right place. Our expert guide will equip you with the knowledge and techniques to break free from the previous owner’s Apple ID and unlock the true potential of your AirPods.
By removing the old Apple ID from your utilized AirPods, you’ll gain the freedom to customize settings, sync with your personal devices seamlessly, and enjoy the convenience of automatic pairing. Say goodbye to the limitations of someone else’s preferences or settings, and embrace the opportunity to make these AirPods truly your own by learning how to remove AirPods from Apple ID.
Imagine the joy of effortlessly connecting your AirPods to your iPhone, iPad, or Mac without any hiccups. Picture the satisfaction of having full control over the settings and features of your AirPods, tailoring them precisely to your liking. With our guidance, you’ll be able to achieve these desires and more.
Get ready to embark on a journey of AirPods liberation. In the following sections, we’ll break down the step-by-step process of removing the previous Apple ID from your utilized AirPods, equipping you with clear instructions and valuable tips on how to remove AirPods from Apple ID. Are you ready to take charge and unlock the full potential of your AirPods? Let’s dive in!
Understanding the Need for Apple ID Removal from Used AirPods #
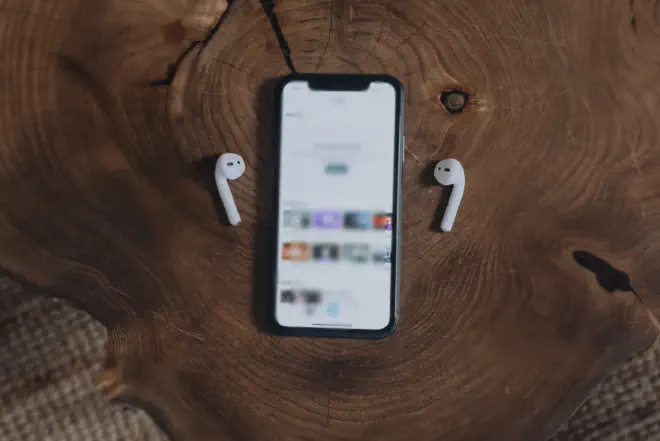
When acquiring the AirPods that are used, it’s essential to understand the importance of removing the previous owner’s Apple ID. Failing to do so can lead to limitations, privacy concerns, and an overall compromised user experience. By delving into the reasons behind Apple ID removal, you’ll gain valuable insights into the benefits of taking this crucial step.
Protecting Your Privacy and Data Security #
Understanding how to remove AirPods from Apple ID of the previous owner is a fundamental measure to take in order to ensure your privacy and data security. If the old Apple ID remains connected, it poses a risk that the original owner could potentially access your personal data, including your saved settings, contacts, and even payment information associated with Apple Pay. For the sake of maintaining the confidentiality of your information and shielding yourself from potential security issues, it’s vital that the process of removing the Apple ID from your AirPods is undertaken.
Customizing the User Experience #
By learning how to remove AirPods from Apple ID, you gain the freedom to customize your AirPods’ settings and preferences according to your own needs and preferences. Discover how to remove the previous Apple ID and take full control of your AirPods. You can adjust audio levels, enable or disable features like noise cancellation or transparency mode, and personalize the double-tap or force sensor controls. Taking ownership of the AirPods allows you to tailor them to your unique preferences and create a personalized user experience that truly reflects your style.
Seamless Integration with Your Apple Ecosystem #
When you remove the previous Apple ID from your utilized AirPods, it paves the way for seamless integration with your Apple ecosystem. Whether you own an iPhone, iPad, Mac, or other Apple devices, unlinking the AirPods from the previous Apple ID ensures a smooth and hassle-free connection process. You’ll be able to effortlessly switch between devices, automatically connect to your preferred device, and benefit from the full range of features and functionalities.
Flexibility for Resale or Sharing #
Learning how to remove AirPods from Apple ID of the previous owner also comes with the added benefit of offering increased flexibility for resale or sharing purposes. If you ever choose to sell your AirPods or share them with someone else, ensuring the Apple ID has been removed guarantees a smooth and untroubled transition of ownership. This step allows the new owner to establish their use of the AirPods without any limitations, delivering a new and tailored experience from the outset.
Optimizing Performance and Software Updates #
By removing the previous Apple ID from your AirPodsalready used, you ensure optimal performance and the ability to receive software updates. Apple regularly releases firmware updates that enhance the functionality, performance, and security of AirPods. Without the previous Apple ID linked, you’ll be able to take full advantage of these updates, ensuring that your AirPods are always up to date with the latest features and improvements.
Understanding the need to remove the previous Apple ID from the AirPods already used sets the stage for a seamless, secure, and customized audio experience. Now that you’re aware of the importance, let’s dive into the step-by-step process of how to remove AirPods from Apple ID and unlock their full potential.
Getting Started with the Process of How to Remove AirPods from Apple ID #
Removing AirPods from an existing Apple ID requires a systematic approach to ensure a smooth transition of ownership. By following the step-by-step instructions below, you can quickly and effectively unlink your utilized AirPods from the previous Apple ID and establish your own personalized connection.
Necessary Preparations: What You Need Beforehand #
Before delving into the removal process, gather the following items to streamline the transition:
-
Access to a Compatible Device: Ensure that you have access to an iPhone, iPad, or Mac with the latest iOS or macOS version installed. This device will be used to initiate the unlinking process.
-
AirPods and Charging Case: Have your AirPods and their charging case nearby. Make sure they are charged and ready for the process.
Verifying Your AirPods’ Connectivity Status #
Before proceeding, confirm that your AirPods are successfully connected to your device. Follow these steps to verify the connection:
-
Open the AirPods case near your device and check if the pairing animation appears on the screen. This indicates that your AirPods are currently connected.
-
If the AirPods are not connected, ensure that Bluetooth is enabled on your device. Open the device’s Settings menu, navigate to Bluetooth, and toggle it on. Place the AirPods in the case, close the lid, and reopen it. The pairing animation should now appear.
With the necessary preparations and verification complete, you are now ready to dive into the step-by-step process of removing AirPods from Apple ID.
Step-by-Step Guide: How to Remove AirPods from Apple ID #
Removing AirPods from the previous owner’s Apple ID is a straightforward process that requires a few simple steps. By following this step-by-step guide, you’ll gain full ownership of your AirPods and enjoy a seamless, personalized audio experience.
Starting With Your iPhone or iPad #
To begin the removal process using an iPhone or iPad:
-
Unlock your device and ensure it is connected to the internet.
-
Open the Settings app: Locate the Settings app on your device’s home screen and tap on it to access the settings menu.
-
Tap on your Apple ID profile: Scroll down the settings menu until you find your Apple ID profile. Tap on it to access your Apple ID settings.
-
Select “Find My”: In the Apple ID settings, find and tap on the “Find My” option. This will open the Find My iPhone/iPad settings.
-
Turn off Find My iPhone/iPad: In the Find My iPhone/iPad settings, you’ll see a toggle next to “Find My iPhone” or “Find My iPad.” Tap on the toggle to turn it off. You may be prompted to enter your Apple ID password to confirm the action.
Handling the Settings on Your Mac #
If you prefer using a Mac on how to remove AirPods from Apple ID:
-
Open System Preferences: Click on the Apple menu in the top-left corner of your screen and select “System Preferences” from the drop-down menu.
-
Access Apple ID settings: In the System Preferences window, locate and click on the “Apple ID” icon. This will open your Apple ID settings.
-
Navigate to iCloud settings: In the Apple ID settings, you’ll find a sidebar with various options. Click on “iCloud” in the sidebar to access your iCloud settings.
-
Disable Find My Mac: Within the iCloud settings, locate the checkbox next to “Find My Mac” and uncheck it. You may be required to enter your Apple ID password to complete the action.
The Role of Find My iPhone in the Process #
“Find My iPhone” (or “Find My iPad”) is a feature that must be turned off to successfully remove AirPods from Apple ID. This feature helps locate lost or stolen devices but can interfere with the process of unlinking AirPods. By disabling it, you allow for a smooth transition of ownership.
Now that you have completed the initial steps of the process, your AirPods are ready to be connected to your personal Apple ID.
Remember, the removal process may vary slightly based on the device and operating system version you are using.
Common Troubleshooting Tips When Removing AirPods from Apple ID #
If you’re finding it challenging to understand how to remove AirPods from your Apple ID, particularly if you’re unfamiliar with the process, don’t worry. This section is designed to guide you through common troubleshooting techniques, helping you to navigate potential difficulties and successfully accomplish the removal process. These tips will facilitate a seamless transition of ownership, allowing you to reap the full rewards of your AirPods, without any hiccups.
What to Do When Your Used AirPods Won’t Disconnect #
If you’re experiencing difficulties disconnecting your AirPods from the previous Apple ID, try these troubleshooting steps:
-
Restart your device: Begin by restarting your iPhone, iPad, or Mac. Sometimes, a simple restart can resolve connectivity issues and allow for a smoother disconnection process.
-
Reset your AirPods: Resetting your AirPods can often resolve connectivity problems. Place your AirPods in the case, open the lid, and press and hold the button on the back of the case until the LED light starts flashing amber. This indicates that the AirPods have been reset. After resetting, try the removal process again.
-
Forget the AirPods: On your device, go to the Bluetooth settings and locate the AirPods in the list of connected devices. Tap on the “i” icon next to the AirPods and select “Forget This Device.” This will remove the AirPods from your device’s memory. Afterward, retry the removal process.
Addressing Common Error Messages #
During the removal process, you may encounter error messages that can hinder progress. Here are some common error messages and their solutions:
-
“AirPods Are Not Connected”: If you receive this message, ensure that your AirPods are properly placed in the charging case and the case is open. Also, check that Bluetooth is enabled on your device. Close and reopen the lid of the case to initiate the connection.
-
“Cannot Remove AirPods”: If you encounter this error, double-check that you have disabled the “Find My iPhone” or “Find My iPad” feature as described in the previous sections. If the feature is already disabled, try restarting your device and initiating the removal process again.
-
“Password Incorrect”: If you receive a password error message, verify that you are entering the correct Apple ID password associated with the AirPods. If you can’t remember the password, you may need to reset it using the account recovery options provided by Apple.
By troubleshooting these common issues, you can overcome obstacles and successfully remove AirPods from the previous Apple ID. Remember to follow the step-by-step guide provided in the previous sections and refer back to this troubleshooting section if needed.
Please note that troubleshooting steps may vary based on the device and operating system version you are using.
Maintaining Your AirPods Post Apple ID Removal #

In understanding the essential steps on how to remove AirPods from an Apple ID and establishing your individual ownership, it’s critical to also comprehend how to optimally manage and enhance their functionality. With successful removal of your AirPods from the prior Apple ID, this section will delve into the fundamental tips and practices for upkeeping your AirPods, assuring long-lasting usage, and ensuring an unparalleled audio experience.
Keeping Your AirPods Clean and Well-Maintained #
To ensure optimal performance and longevity, it’s crucial to keep your AirPods clean and well-maintained. Follow these practices:
-
Regularly clean the AirPods: Gently wipe the AirPods, including the charging case, with a soft, lint-free cloth to remove any dust, dirt, or debris. Avoid using water or liquid cleaning solutions as they can damage the electronics.
-
Clean the charging contacts: Use a soft, dry toothbrush or a clean, dry cotton swab to gently clean the charging contacts on both the AirPods and the charging case. This helps maintain a solid connection for charging.
-
Store in a clean, dry place: When not in use, store your AirPods in the charging case in a clean, dry environment. Avoid exposing them to excessive moisture, extreme temperatures, or direct sunlight.
Preserving Battery Life and Performance #
Properly managing and preserving the battery life of your AirPods is essential. Consider the following tips:
-
Optimize charging habits: Avoid leaving your AirPods fully charged or completely drained for extended periods. Instead, aim to keep them within the 20-80% battery range to maximize battery lifespan.
-
Use the latest firmware: Regularly check for and install firmware updates for your AirPods. These updates often include performance improvements and battery optimizations.
-
Disable unnecessary features: If battery life is a concern, consider disabling features like Automatic Ear Detection, Noise Cancellation, or Transparency mode when not required. This can help extend the battery life of your AirPods.
Ensuring Secure and Comfortable Fit #
A proper and secure fit is crucial for optimal audio quality and comfort. Follow these recommendations:
-
Choose the right ear tips: If you’re using AirPods Pro, experiment with different sizes of ear tips to find the most comfortable and secure fit. A proper fit helps reduce sound leakage and enhances the overall audio experience.
-
Properly position the AirPods: Ensure that the AirPods are correctly positioned in your ears, with the speaker grill facing forward. This helps deliver optimal sound quality and ensures a secure fit.
Protecting Your AirPods from Loss or Damage #
To protect your AirPods from loss or damage, consider these precautionary measures:
-
Use a protective case: Invest in a sturdy and protective case for your AirPods and the charging case. This helps safeguard them from accidental drops, scratches, and minor impacts.
-
Enable Find My: Utilize the Find My app on your iPhone, iPad, or Mac to help locate your AirPods in case they are misplaced or lost. This feature can provide the last known location and help track them down.
By following these maintenance practices and taking proper precautions, you can enjoy a long-lasting, high-quality audio experience with your AirPods. Remember to regularly clean, optimize battery usage, ensure a secure fit, and protect them from loss or damage.
Remember, proper maintenance contributes to the overall lifespan and performance of your AirPods, ensuring that you get the most out of your investment.
FAQs about How to Remove AirPods from Apple ID #
Have questions about How to remove AirPods from your Apple ID? We’ve got you covered. In this section, we’ll address some commonly asked questions to provide you with the answers and guidance you need. Let’s dive in!
1. How do I remove my AirPods from my Apple ID? #
To remove your AirPods from your Apple ID, follow these simple steps:
- Open the Settings app on your iPhone or iPad.
- Tap your Apple ID profile at the top.
- Select “Find My” and then “Find My iPhone.”
- Choose “All Devices” and select your AirPods from the list.
- Tap “Remove from Account” to unlink your AirPods from your Apple ID.
2. Will removing AirPods from my Apple ID erase their data? #
No, removing AirPods from your Apple ID does not erase any data stored on them. However, it’s always a good idea to back up any important data before making changes to your devices.
3. Can I use AirPods with a different Apple ID after removing them? #
Yes, once you’ve removed your AirPods from your Apple ID, you can pair them with a different Apple ID or use them as standalone Bluetooth headphones with any compatible device.
4. What happens if I sell or give away my AirPods? #
If you’re selling or giving away your AirPods, it’s crucial to remove them from your Apple ID to ensure the new owner can fully utilize and enjoy them. Follow the steps mentioned earlier in this article to unlink your AirPods from your Apple ID.
5. Can I track my AirPods after removing them from my Apple ID? #
No, once you’ve removed your AirPods from your Apple ID, they will no longer be trackable using the Find My app. Make sure to remove them only when you’re ready to transfer ownership.
6. Do I need to remove AirPods from my Apple ID if I’m only resetting them? #
No, if you’re simply resetting your AirPods to their factory settings, you don’t need to remove them from your Apple ID. Resetting them will unlink them automatically.
Remember, it’s essential to follow the correct procedures to ensure a smooth transition and protect your privacy when removing AirPods from your Apple ID.
Conclusion: Mastering the Process of how to Remove AirPods from Apple ID #
In this comprehensive guide, we have explored the essential steps and considerations when removing AirPods from your Apple ID. Let’s quickly recap the key takeaways:
-
Understanding the Need for Apple ID Removal from Used AirPods: We discussed the importance of unlinking your AirPods from your Apple ID before transferring ownership, ensuring the privacy and security of your personal data.
-
Getting Started with the Process on how to Remove AirPods from Apple ID: We provided a step-by-step guide, walking you through the necessary settings and actions to successfully remove your AirPods from your Apple ID.
-
Common Troubleshooting Tips When Removing AirPods from Apple ID: We addressed common issues and provided troubleshooting tips to help you navigate any challenges you may encounter during the removal process.
-
Maintaining Your AirPods Post Apple ID Removal: We highlighted the significance of maintaining and maximize the performance of AirPods after removal of prior Apple ID.
Now that you have a solid understanding of how to remove AirPods from your Apple ID and the broader implications of responsible ownership transfer, it’s time to put your knowledge into action. Remember, every small step towards sustainability matters.
Thank you for joining us on this journey to master the process of removing AirPods from your Apple ID. We hope this guide has been valuable in assisting you. If you have any questions or feedback, we would love to hear from you. Feel free to reach out or explore our other related content for further insights.
Remember, by taking control of your AirPods’ ownership and responsibly managing their lifecycle, you contribute to a greener future and a more sustainable world.