How to Minimize Screen on Mac - The Ultimate Guide
Table of Contents
Effortlessly Manage Your Mac Screen - Learn How to Exit Full Screen in Seconds #
Are you tired of cluttered screens and struggling to manage your Mac’s windows effectively? If you’re constantly struggling to find the right window or constantly resizing windows, you’re not alone. Fortunately, there’s a simple solution - learning how to minimize screen on Mac. By minimizing your screen, you can easily manage multiple windows and switch between them with ease.
In this article, we’ll show you how to minimize screen on Mac, providing you with a quick and easy guide that even the least tech-savvy users can follow. Whether you’re looking to improve your productivity or simply declutter your screen, we’ve got you covered.
But that’s not all! We’ll also cover how to exit full screen on Mac, a common struggle for many Mac users. By mastering these simple techniques, you’ll be able to effortlessly manage your Mac’s screen and maximize your workflow.
We understand that managing multiple windows can be daunting, but with our step-by-step guide, you’ll be able to navigate your Mac like a pro. We’ll cover everything from using keyboard shortcuts to utilizing Mission Control, ensuring you have all the tools you need to manage your Mac’s screen with ease.
So, what are you waiting for? Let’s dive in and learn how to minimize screen on Mac and exit full screen like a pro.
Understanding Full Screen Mode on Mac #
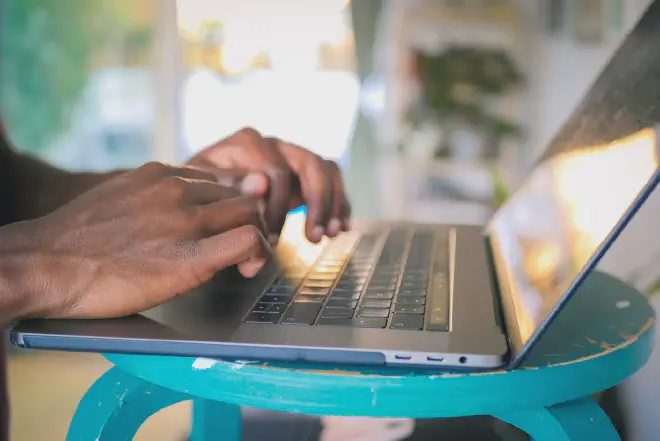
If you are using a Mac, before to learn how to minimize screen on mac should understand full screen mode. Full screen mode allows you to maximize the screen real estate and eliminate distractions, allowing you to focus on the task at hand.
To enter full screen mode on Mac, simply click on the green maximize button in the top left corner of your application window. Alternatively, you can use the keyboard shortcut Control + Command + F.
Once in full screen mode, your application window will take up the entire screen, hiding the menu bar and Dock. This can be particularly useful when working on presentations or documents, allowing you to fully immerse yourself in your work without distractions.
However, it’s important to note that full screen mode may not be suitable for every situation. For example, if you need to refer to other documents or applications while working, you may find it cumbersome to switch between them when in full screen mode.
In addition, if you need to present your work to others, full screen mode may not be the best option as it can make it difficult to access other applications or files during the presentation.
How to Minimize Screen on Mac Using Shortcuts - A Step-by-Step Guide #
Knowing how to minimize screen on Mac can be a useful time-saving skill that boosts productivity. Among the most frequently used shortcuts for this purpose are the following:
- Command + M: This shortcut minimizes the active window to the Dock, allowing you to access other windows or applications.
- Command + H: This shortcut hides the active window, making it disappear from the desktop. This is useful when you need to quickly switch to another application without closing the current one.
- Command + Option + M: This shortcut minimizes all windows except for the active one, providing a clutter-free workspace.
- Command + Option + H: This shortcut hides all windows except for the active one, allowing you to focus on a single task without distractions.
Using these shortcuts by knowing how to minimize screen on a Mac can significantly increase your productivity, especially if you work with multiple applications or windows open at the same time.
It’s important to note that these shortcuts may vary depending on the version of macOS you’re using. However, most versions have similar shortcuts with slight variations.
In addition to the above shortcuts, you can also customize your own shortcuts for specific tasks using the Keyboard Shortcuts feature in System Preferences. This feature allows you to create shortcuts for various tasks, including minimizing and hiding windows.
Overall, mastering these shortcuts can improve your workflow and save you valuable time in your daily tasks. By using these shortcuts consistently, you can become more efficient and productive in your work as a business professional.
Minimizing Windows on Mac Using Mouse Actions #

If you prefer using your mouse rather than keyboard shortcuts to exit full screen on mac. You’ll be happy to know that how to minimize screen on mac can be done easily using mouse actions.
-
Clicking the yellow button: The yellow button located at the top left corner of the window is used to minimize the window. Clicking it will minimize the window to the Dock, which is located at the bottom of the screen.
-
Double-clicking the title bar: Double-clicking on the title bar of the window will also minimize it. The title bar is the section at the top of the window that displays the name of the application or document.
-
Using a gesture: If you have a trackpad, you can use a gesture to minimize windows. Place two fingers on the trackpad and spread them apart. The window will minimize to the Dock.
Using these mouse actions to exit full screen on mac can be especially useful for those who work with multiple windows open at the same time. Minimizing windows helps keep your desktop organized and allows you to focus on the task at hand without distractions.
Using Mission Control to Exit Full Screen on Mac #
There is also a feature on your Mac called Mission Control that can help you manage your windows more efficiently, including minimizing them. If you want to know how to minimize screen on Mac using Mission Control this guide will be helpful for you.
Mission Control is a built-in feature on Mac that allows you to view all of your open windows at once. To open Mission Control, you can either swipe up with three fingers on your trackpad or press the Mission Control key on your keyboard. Once you’re in Mission Control, you’ll see all of your open windows displayed in a grid-like view.
To minimize a window using Mission Control, simply hover over the window you want to minimize and click the yellow minimize button that appears in the top left corner of the window. Alternatively, you can use the keyboard shortcut “Command + M” to minimize the window.
If you want to minimize all of your open windows at once, you can use the keyboard shortcut “Option + Mission Control key” (or “Option + F3” on older Macs). This will show you all of your open windows in Mission Control, and you can then click the yellow minimize button in the top left corner of each window to minimize them all.
Using Mission Control can save you time and make it easier to manage multiple windows on your Mac. It’s especially useful if you’re working on a project that requires you to switch between different windows frequently.
Additional Tips and Tricks for Minimizing Windows on Mac #
Now that you know the basics of how to minimize screen on mac, there are a few additional tips and tricks that can help you become even more efficient. Here are some valuable tips:
-
Use the Dock: The Dock is a powerful tool that can help you quickly minimize windows. To minimize a window using the Dock, simply click and hold on the application icon and select “Minimize” from the menu.
-
Use the keyboard shortcut: As mentioned earlier, the keyboard shortcut for minimizing windows is Command + M. This shortcut is much quicker than using your mouse, and you can even use it to minimize multiple windows at once.
-
Use the Split View feature: If you frequently work with multiple windows, you can use the Split View feature to split your screen and work on two applications side-by-side. To use this feature, click and hold on the green full-screen button at the top left corner of the window and select “Tile Window to Left of Screen” or “Tile Window to Right of Screen”.
-
Use the App Expose feature: App Expose is a feature that lets you see all of the windows associated with a particular application. To use this feature, simply click and hold on the application icon in the Dock and select “Show All Windows”. This can be a handy way to quickly switch between multiple windows within an application.
-
Use third-party apps: If you’re looking for even more ways to minimize windows on your Mac, there are a variety of third-party apps available that can help you become even more efficient. Some popular options include Magnet, BetterSnapTool, and Spectacle.
By incorporating these additional tips and tricks into your workflow, with learning about exit full screen on Mac, you can become even more efficient and productive on your Mac.
Conclusion - Master Window Management on Your Mac #
In today’s fast-paced business world, time is money, and every second counts. Minimizing windows on your Mac can be a small yet significant step in optimizing your productivity. By using the different methods discussed in this article on how to minimize screen on mac, you can minimize windows in no time and switch between applications more efficiently.
Using keyboard shortcuts and mouse actions can help you quickly minimize windows without taking your hands off the keyboard and fast way to minimize windows. In addition, Mission Control can provide you with a bird’s eye view of all your open windows, allowing you to quickly navigate between them and minimize the ones you don’t need at the moment.
Also, don’t forget about some additional tips and tricks, such as using the Dock or third-party applications to customize your workflow and maximize your productivity.
Mastering the art of minimizing windows on your Mac can save you valuable time and make your work more efficient. Whether you are a business professional, freelancer, or student, these techniques can help you get more done in less time and ultimately achieve your goals.