How to Change Scroll Direction on Mac - Quick and Easy
Table of Contents
Are You Struggling with Scroll Direction Mac? We’ve Got Solutions #
Attention all Mac users! Do you ever feel like your scrolling experience isn’t quite intuitive? Or maybe you’ve switched from a Windows device and find the ’natural’ scroll direction on your Mac to be anything but natural. That’s where we step in!
In this article, we’ll guide you on how to change scroll direction on Mac to cater to your preferences, not just the default settings that came with your device. And trust us, it’s much simpler than you might imagine. The moment you’ve changed the scroll direction Mac, you’ll see an instant change in your interaction with the device, making navigation more intuitive and user-friendly.
Now, you might wonder, ‘Why bother changing the scroll direction?’ We get it, and the question is valid. However, if you’ve been on the fence about this or didn’t know that changing scroll direction was even an option, you’ll soon discover the difference it can make in your everyday computing.
Just think of the scroll direction as a steering wheel. When it’s aligned according to your natural instincts, you can navigate smoothly, almost effortlessly. But, if it’s in reverse, every move can feel like a struggle, taking away from your productivity, or worse, causing unnecessary frustration.
So, why settle for less when you can personalize your experience? A little change here and there can make your Mac journey more enjoyable and efficient. Scroll direction Mac isn’t just a setting—it’s a gateway to improved usability.
Dive into this article, as we walk you through each step of how to change the scroll direction on Mac, from locating the right system preferences to adjusting them according to your liking. So, are you ready to make your Mac experience more personalized? Let’s jump in and show you how to make your Mac scroll the way you want it to!
Understanding the Scroll Direction on Mac #
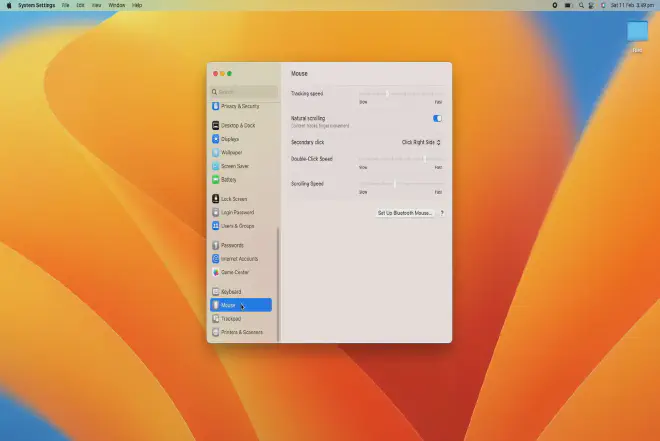
Before delving into how to change scroll direction on Mac, it’s crucial to grasp what scroll direction means. In its essence, scroll direction relates to the way your screen moves when you scroll.
The ‘Natural’ Scroll Direction #
Apple brands its default scroll setting as ‘Natural’. The concept originates from the interaction with touch devices like the iPad or iPhone. When you swipe up, the content moves up, giving the sensation of moving the content directly under your fingers. This might feel odd on your Mac initially, especially if you’re more accustomed to traditional mouse usage. But don’t worry! If ’natural’ doesn’t feel natural to you, there’s an easy way to adjust it.
Traditional Scroll Direction #
Here, we’ll look at the more traditional scroll direction Mac users may be familiar with from older computers or Windows devices. In this mode, when you scroll up, the content moves down, and vice versa. This might feel more natural to you, and switching to this setting could make your Mac interaction more intuitive.
Adjusting to Your Preference #
Personal preference plays a significant role here. Are you more comfortable with touch-based interfaces, or does the traditional mouse interaction feel right? Depending on your preference, you can easily learn how to change the scroll direction on Mac. Later in this article, we’ll guide you step-by-step on how to make this change.
Scroll Direction Impact #
Changing the scroll direction can impact your productivity and comfort while using your Mac. An intuitive scroll direction will make browsing and navigation smoother, saving you from minor but repeated frustration. Plus, it’s your Mac - it should work the way you want!
To sum up, understanding scroll direction is crucial before making changes. We hope this section provided you with a clearer perspective on what scroll direction means and how it can affect your Mac usage. Up next, we’ll show you how to change scroll direction on Mac. Stay tuned!
How to Change Scroll Direction on Mac: A Step-by-Step Guide #
This section provides you with a practical, user-friendly guide on how to change scroll direction on Mac. Follow these steps to tailor your Mac’s scrolling direction to your preference.
Step 1: Access System Preferences #
Start by clicking on the Apple icon in the top-left corner of your screen. From the dropdown menu, select ‘System Preferences.’ This is where you can make various adjustments to your Mac’s settings.
Step 2: Open Mouse or Trackpad Settings #
Once the ‘System Preferences’ window opens, find and click on ‘Mouse’ if you’re using a mouse, or ‘Trackpad’ if you’re using a trackpad. This will open a new window where you can modify the settings related to your mouse or trackpad.
Step 3: Change Scroll Direction #
In the mouse or trackpad settings window, you’ll see a checkbox labeled ‘Scroll direction: natural’. If this box is checked, it means you’re using the ’natural’ scroll direction. To change to the traditional scroll direction Mac users might be accustomed to, simply uncheck this box.
Step 4: Test and Confirm #
After making the change, test the new scroll direction. Open a webpage or document and try scrolling. If the new scroll direction feels more comfortable, you’ve successfully learned how to change the scroll direction on Mac. If not, you can always go back and recheck the ‘Scroll direction: natural’ box.
This straightforward process can significantly improve your comfort and productivity while using your Mac. Remember, what works best for you depends on your personal preference. The key is to experiment and find what feels the most natural for you.
There you have it - a simple, step-by-step guide on how to change scroll direction on Mac. Try it out, and experience the difference it can make to your Mac usage!
Detailed Guidelines for Adjusting Trackpad Scroll Direction on Mac #
Now that we’ve tackled the mouse, let’s dive into how to change scroll direction on Mac for those of you using trackpads. The process is slightly different, but still pretty straightforward. Here are the specific steps you’ll need to follow:
Step 1: Locating System Preferences #
Firstly, access the ‘System Preferences’ from the Apple menu icon situated at the top left of your screen. As you navigate these settings more, they’ll become second nature.
Step 2: Accessing Trackpad Settings #
Inside ‘System Preferences’, look for the ‘Trackpad’ option. Click on it, which will take you to settings exclusive for your trackpad.
Step 3: Adjusting Scroll Direction #
In the trackpad settings, similar to the mouse settings, there’s a checkbox for ‘Scroll direction: natural’. To learn how to change scroll direction on Mac trackpads, you’ll want to uncheck this box. This switches from the natural, ‘down is up and up is down’ scrolling to the conventional scrolling method.
Step 4: Testing and Confirmation #
Once you’ve made the change, it’s time to test it out. Try scrolling in a document or web page to see if the change suits you better. If it’s not quite right, simply repeat the steps and recheck the box to restore the natural scrolling.
By implementing these steps, you’ll be able to personalize your trackpad’s scroll direction on Mac. Remember, small tweaks like this can significantly improve your user experience, making navigation feel more natural and intuitive.
That’s it! You’ve now learned how to change scroll direction on Mac for both the mouse and the trackpad. Customization can drastically increase productivity and comfort, especially for business professionals aged between 25 to 65 who spend a lot of time on their computers. It’s always worth spending a few moments to tailor your Mac to your preferences.
Why Would You Want to Change Scroll Direction on Mac? #
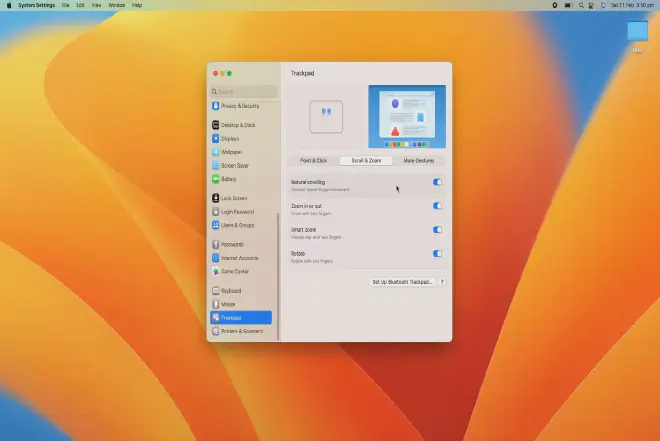
You might be thinking, “Why should I bother learning how to change scroll direction on Mac?” To understand why, let’s delve into some of the reasons that lead people to adjust this setting. Keep in mind, these reasons may vary from user to user, reflecting personal preferences and work habits.
Improving Comfort and Productivity #
One of the primary reasons you might want to change scroll direction is to increase comfort and productivity. If you’ve migrated from a Windows-based system to a Mac, you may find the default ’natural’ scrolling direction to be counterintuitive. Reverting to the more conventional scroll direction can make the transition smoother and your navigation more efficient.
Aligning with Other Devices #
If you use a mixture of devices, you may want consistency in scroll direction across all your interfaces. You might have noticed that scroll direction is not standardized across platforms, and this inconsistency can be confusing. Adjusting the scroll direction on your Mac can streamline your experience across multiple devices.
Enhancing the User Experience #
Apple’s default ’natural’ scroll direction was designed to mimic the way we interact with touch-based devices. But if you primarily use a mouse or trackpad, this setting may feel unnatural. Learning how to change the scroll direction on Mac allows you to customize the user experience to better suit your preferences.
Reducing Strain and Fatigue #
Lastly, changing the scroll direction can contribute to reducing strain and fatigue, especially for professionals who spend long hours on their computers. The motion used for ’natural’ scrolling can feel less intuitive and more tiring over prolonged periods.
In conclusion, knowing how to change scroll direction on Mac is not just about handling a setting change; it’s about creating a working environment tailored to your preferences and needs. Whether you’re aiming for a seamless transition from a different operating system, looking for consistency across devices, wanting to enhance your user experience, or trying to reduce physical strain, the flexibility offered by Mac settings can help you achieve your goal.
Troubleshooting Scroll Direction Issues on Mac #
In some cases, even after you’ve learned how to change scroll direction on Mac, you might encounter some glitches. Don’t worry; it’s not uncommon. Here, we will look into some common issues related to changing the scroll direction and their respective troubleshooting methods.
Unresponsive Scroll Direction Change #
Sometimes, you may find that the scroll direction on your Mac does not change despite following the correct steps. Here’s what you can do:
- Restart your Mac. This simple action can often solve a myriad of minor glitches.
- Check for any pending software updates, as outdated software can cause functionality issues.
If these steps don’t work, you may need to reset your Mac’s System Management Controller (SMC). Do this cautiously, and only after trying other simpler methods.
Inconsistent Scroll Direction #
If the scroll direction changes intermittently without any input from you, it could be a sign of a software glitch. To address this, you might:
- Check your Mac for any malware or viruses. These malicious programs can cause erratic behavior.
- Reset the PRAM/NVRAM. This is another advanced step, and should be done after trying other solutions first.
Trackpad/Mouse Specific Scroll Direction #
Perhaps you want to have a different scroll direction for your trackpad and mouse. Unfortunately, Apple’s system settings don’t currently allow for this customization natively. But third-party apps, like Scroll Reverser, can help achieve this effect. Always ensure that you’re downloading trustworthy apps from official sources.
Scroll Direction Reverts After Restart #
If your changes to scroll direction don’t persist after a restart, it’s usually due to issues with preference files. Here’s what you could do:
- Locate and delete the preference file for the mouse or trackpad. This is an advanced step, so ensure to follow reliable instructions to avoid damaging essential files.
- Use a reputable cleanup tool to clean your Mac’s system and remove any corrupt files.
Understanding how to change scroll direction on Mac is just one part of the equation. Being able to troubleshoot potential issues ensures that you can maintain your preferred user experience even when minor hiccups occur. Always remember to seek professional help if you’re unsure about any troubleshooting steps, especially when it involves system files. Your Mac is a powerful tool, and with a little bit of knowledge and patience, you can customize it to suit your needs perfectly.
FAQs About How to Change Scroll Direction on Mac #
Even after grasping the concept of how to change scroll direction on Mac, you might have some additional queries. You’re not alone; many users have questions that frequently pop up. Let’s address some of these frequently asked questions.
Is it Possible to Have Different Scroll Directions for Trackpad and Mouse? #
Unfortunately, Mac OS does not support different scroll directions for the mouse and trackpad by default. However, there are third-party apps, such as Scroll Reverser, that can enable this customization. Remember, always download third-party apps from reliable sources to protect your Mac from potential threats.
Do I Need to Change Scroll Direction Every Time I Restart My Mac? #
Ideally, no. Your chosen scroll direction should persist after you restart your Mac. If it does not, there could be an issue with your system’s preference files. Refer to the troubleshooting section above for details on how to resolve this.
Why Might I Want to Change Scroll Direction? #
There’s no one-size-fits-all when it comes to personal preferences. Some users find it more intuitive to have the content move in the same direction as their fingers, while others prefer the opposite. This feature allows you to customize your Mac experience to best suit your needs.
How Can I Reverse the Scroll Direction on an External Mouse? #
You can reverse the scroll direction on an external mouse using the same method you would use for the trackpad. Simply go to the Mouse settings under System Preferences and check or uncheck the ‘Scroll direction: Natural’ box.
Will Changing Scroll Direction Affect Other Gestures on My Trackpad? #
No, changing the scroll direction will not affect other gestures on your Mac’s trackpad. All other multi-touch gestures, like pinch to zoom or swipe to navigate, will continue to function as usual.
The ability to change scroll direction offers another level of customization for Mac users. It’s part of the rich variety of options available to ensure your Mac behaves just how you like it. Hopefully, these FAQs have addressed any lingering questions you might have about how to change the scroll direction on Mac. If you have more queries, don’t hesitate to explore further or seek professional help. Remember, your Mac is a tool that’s designed to work the way you want it to.
Conclusion: Mastering How to Change Scroll Direction on Mac #
After this comprehensive guide, we believe you now have a deep understanding of how to change scroll direction on Mac. We’ve covered everything from understanding the reason behind changing scroll direction to detailed steps to accomplish it. We’ve also delved into the common troubleshooting tips when you face issues with this feature, and answered the most frequently asked questions on the topic.
Our aim has always been to help you tailor your Mac to your personal preferences, making your interaction with it as comfortable and intuitive as possible. Changing scroll direction is just one of many ways to customize your Mac experience, and now you have the knowledge to do just that.
In case you found this guide helpful, feel free to share it with your colleagues or friends who might also find it useful. If you have any further questions or if there’s any other Mac feature you’d like to know about, please leave a comment below. Your feedback is invaluable and helps us create content that meets your needs.
Remember, the key to mastering any tool is understanding how to adjust it to suit your needs best. Keep experimenting and tweaking until you get your Mac set up just the way you like. It’s all about enhancing your productivity and comfort. Enjoy your journey of discovering and mastering the diverse features that a Mac has to offer!